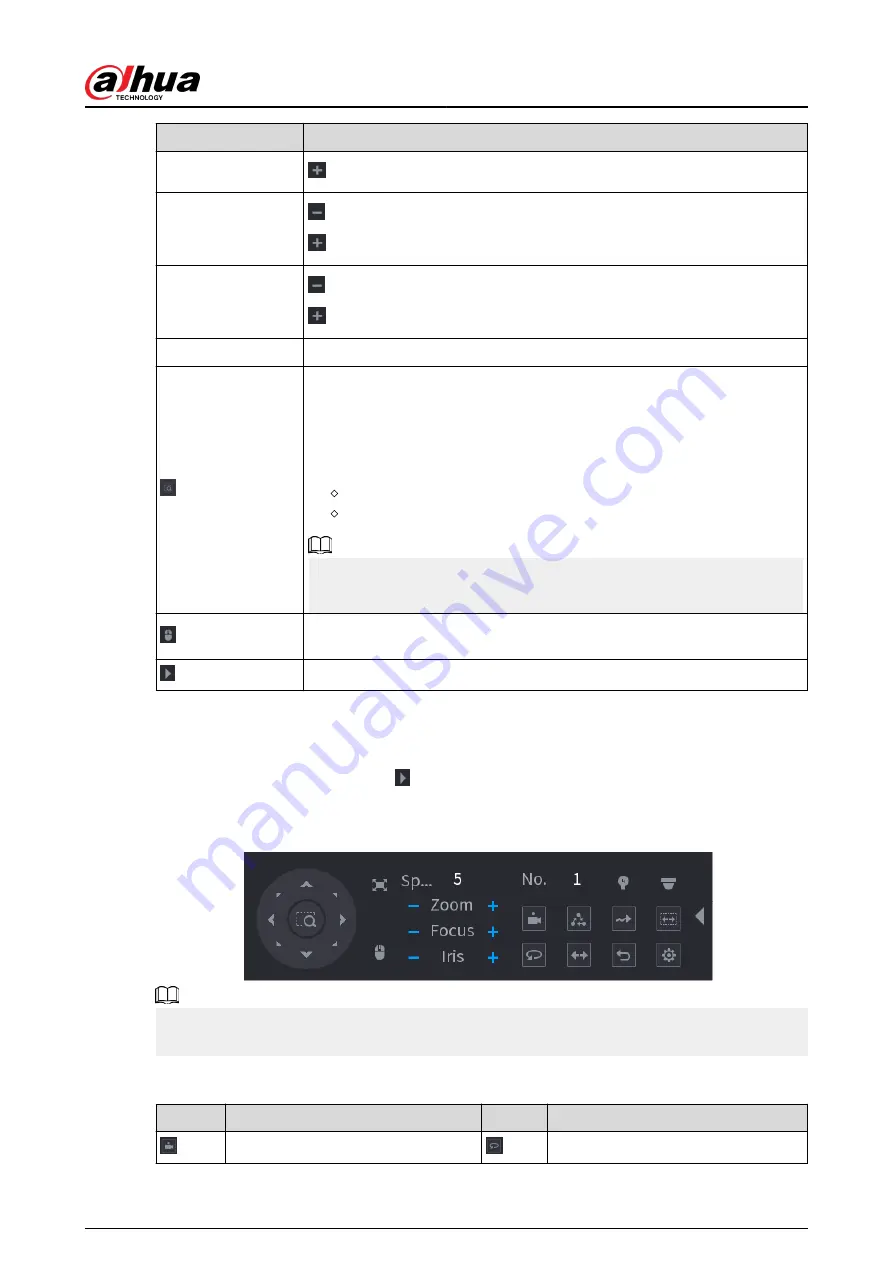
Parameter
Description
: Zoom in.
Focus
: Focus far.
: Focus near.
Iris
: Image darker.
: Image brighter.
PTZ movement
Supports eight directions.
Fast positioning button.
●
Positioning: Click the icon, and the click any point on the live page. The
PTZ will turn to this point and locate this point in the center.
●
Zooming: Click the icon, and then drag to draw a square on the view.
The square supports zooming.
Drag upward to zoom out, and drag downward to zoom in.
The smaller the square, the larger the zoom effect.
This function is available on select models, and can only be controlled
through mouse operations.
Click the icon, and then you can control the four directions (left, right, up,
and down) of PTZ movement through mouse operation.
Open the expanded PTZ control panel.
Expanded PTZ Control Panel
On the basic PTZ control panel, click to open the expanded PTZ control panel to find more
Figure 5-38 Expanded PTZ control bar
●
The functions with buttons in gray are not supported by the system.
●
Right-click once to return to the page of PTZ basic control panel.
Table 5-14 PTZ functions
Icon
Function
Icon
Function
Preset
Pan
User's Manual
147
Summary of Contents for NVR2104-I2
Page 1: ...ZHEJIANG DAHUA VISION TECHNOLOGY CO LTD V2 3 3 Network Video Recorder User s Manual...
Page 84: ...Figure 2 98 Alarm input port 1 User s Manual 71...
Page 132: ...Figure 5 8 Unlock pattern login User s Manual 119...
Page 147: ...Figure 5 23 AcuPick human detection User s Manual 134...
Page 151: ...Figure 5 27 Shortcut menu 1 User s Manual 138...
Page 217: ...Figure 5 93 Custom search 2 Step 8 Configure the search conditions as needed User s Manual 204...
Page 326: ...Figure 5 197 TCP IP Step 2 Click to configure the NIC card and then click OK User s Manual 313...
Page 376: ...Figure 5 247 Pattern login User s Manual 363...
Page 412: ...Figure 5 285 File management Step 2 Click Add User s Manual 399...






























