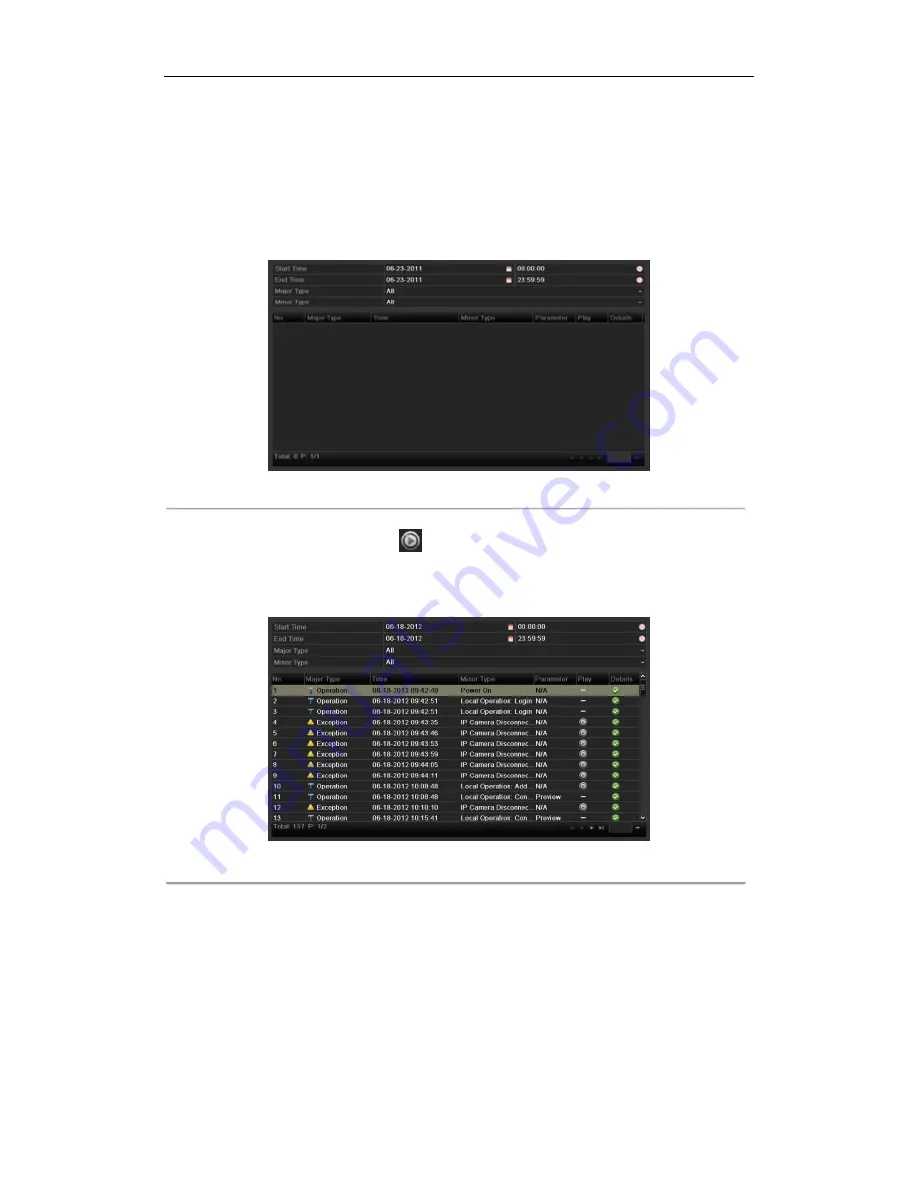
User Manual of NVR2XXX(-P4-P8) Series NVR
83
Purpose:
Play back record file(s) associated with channels after searching system logs.
Steps:
1.
Enter Log Information interface.
Menu>Maintenance>Log Information
2.
Click
Log Search
tab to enter Playback by System Logs.
Set search time and type and click
Search
button.
Figure 6. 30
System Log Search Interface
3.
Choose a log with record file and click
button to enter Playback interface.
Note:
If there is no record file at the time point of the log, the message box “no related record file” will
pop up.
Figure 6. 31
Result of System Log Search
4.
Playback interface.
The toolbar in the bottom part of Playback interface can be used to control playing process.
Summary of Contents for NVR2 Series VR2104
Page 1: ...Network Video Recorder User Manual V2 2 5 UD 6L0202D1060A02...
Page 7: ...User Manual of NVR2XXX P4 P8 Series NVR 7 Embedded WEB server...
Page 11: ...User Manual of NVR2XXX P4 P8 Series NVR 11 Chapter 1 Introduction...
Page 32: ...User Manual of NVR2XXX P4 P8 Series NVR 32 Chapter 3 Live View...
Page 40: ...User Manual of NVR2XXX P4 P8 Series NVR 40 Chapter 4 PTZ Controls...
Page 49: ...User Manual of NVR2XXX P4 P8 Series NVR 49 Chapter 5 Record Settings...
Page 55: ...User Manual of NVR2XXX P4 P8 Series NVR 55 Figure 5 11 Copy Schedule to Other Channels...
Page 68: ...User Manual of NVR2XXX P4 P8 Series NVR 68 Chapter 6 Playback...
Page 84: ...User Manual of NVR2XXX P4 P8 Series NVR 84 Figure 6 32 Interface of Playback by Log...
Page 88: ...User Manual of NVR2XXX P4 P8 Series NVR 88 Chapter 7 Backup...
Page 103: ...User Manual of NVR2XXX P4 P8 Series NVR 103 Chapter 8 Alarm Settings...
Page 108: ...User Manual of NVR2XXX P4 P8 Series NVR 108 Figure 8 8 Copy Settings of Alarm Input...
Page 116: ...User Manual of NVR2XXX P4 P8 Series NVR 116 Chapter 9 Network Settings...
Page 133: ...User Manual of NVR2XXX P4 P8 Series NVR 133 Chapter 10 HDD Management...
Page 144: ...User Manual of NVR2XXX P4 P8 Series NVR 144 Figure 10 18 View HDD Status 2...
Page 148: ...User Manual of NVR2XXX P4 P8 Series NVR 148 Chapter 11 Camera Settings...
Page 152: ...User Manual of NVR2XXX P4 P8 Series NVR 152 Chapter 12 NVR Management and Maintenance...
Page 163: ...User Manual of NVR2XXX P4 P8 Series NVR 163 Chapter 13 Others...
Page 172: ...User Manual of NVR2XXX P4 P8 Series NVR 172 Appendix...






























