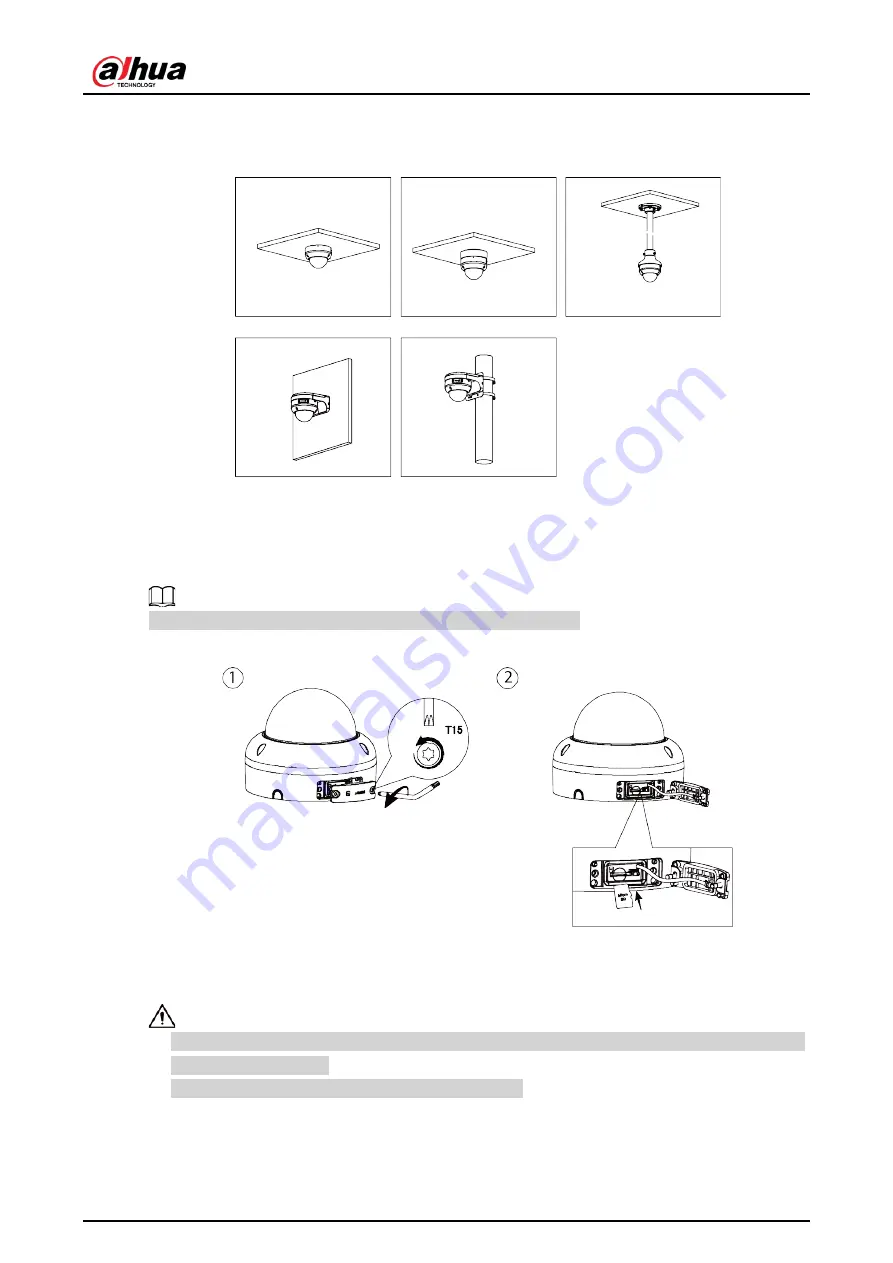
Quick Start Guide
8
3.3.1 Installation Method
Figure 3-3 Installation method
3.3.2 Installing SD Card
Disconnect the power before installing or removing the SD card.
Press and hold the reset button for 10 seconds to reset the device.
Figure 3-4 Install SD card
3.3.3 Attaching Camera
●
Make sure that the mounting surface is strong enough to hold at least three times the weight of
the camera and bracket.
●
Remove the protective film after finishing installation.
Figure 3-5 Cable going through the mounting surface

















