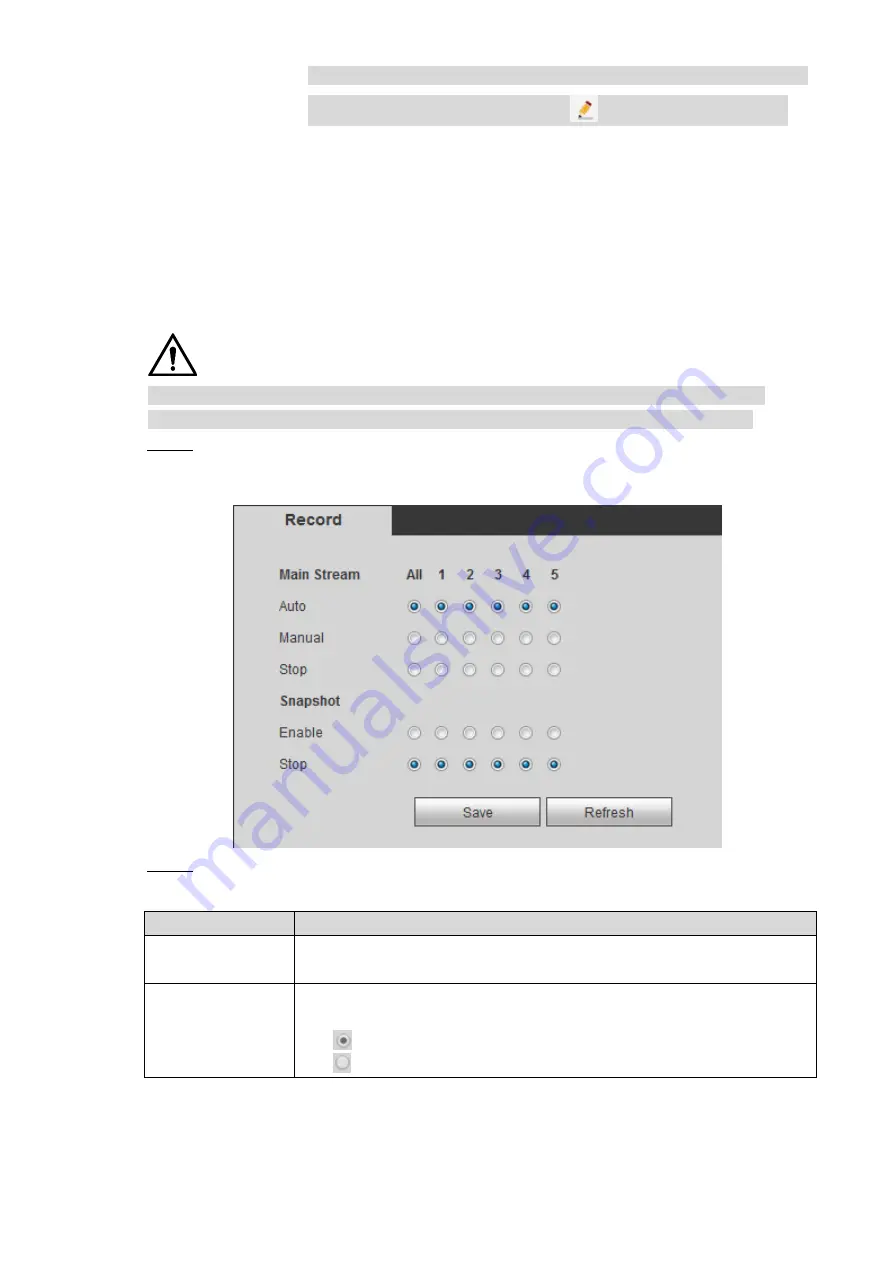
Web
Operations
141
To delete an added device, select it, and then click
Delete
; to modify the
information of an added device, click
or double-click the device.
5.3.4 Configuring Record Settings
The record mode is consisted of manual mode and auto mode. You can also enable or disable
the snapshot function.
Auto: The recording starts automatically according to the record type and recording time as
configured in the recording schedule.
Manual: Keep general recording for 24 hours for the selected channel.
CAUTION
Manual recording operation requires the user have the permission to access
STORAGE
settings. Check to ensure the HDD installed in the Device has been formatted properly.
Select
Setup > Storage > Record
.
Step 1
The Record interface is displayed, see Figure 5-15.
Record
Figure 5-15
Configure TCP/IP parameters. For details, see Table 5-5.
Step 2
Table 5-5 Record control parameter description
Name
Description
Channel
Displays the channel number
You can select one or several channels or select
All
Status
Indicates the recording status of corresponding channels. The choices
include Auto, Manual, Enable, and Stop
: Selected
: Not selected






























