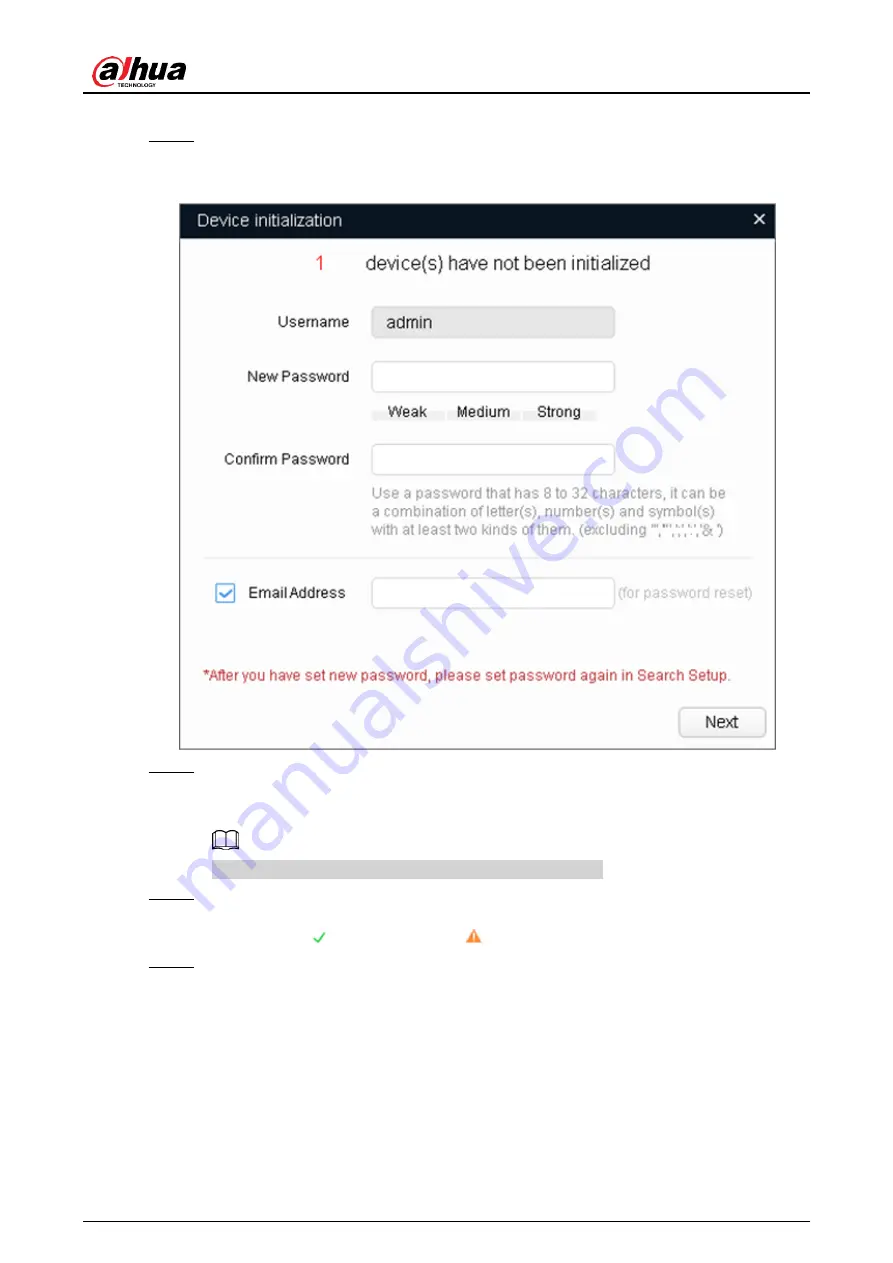
Quick Start Guide
5
The
Device initialization
interface is displayed.
Step 6 Select the devices that need initialization, and then click
Initialize
.
The password setting interface is displayed.
Figure 2-2 Password setting
Step 7 Set and confirm the password of the devices, then enter a valid email address, and
then click
Next
.
The final setting interface is displayed.
Password can be modified or reset in
System Settings
.
Step 8 Select the options according to your needs, and then click
OK
.
The
Initialization
interface is displayed after initialization is completed. Click the
success icon ( ) or the failure icon (
) for the details.
Step 9 Click
Finish
.
The device status on the
Modify IP
interface (Figure 2-1) turns to
Initialized
.

















