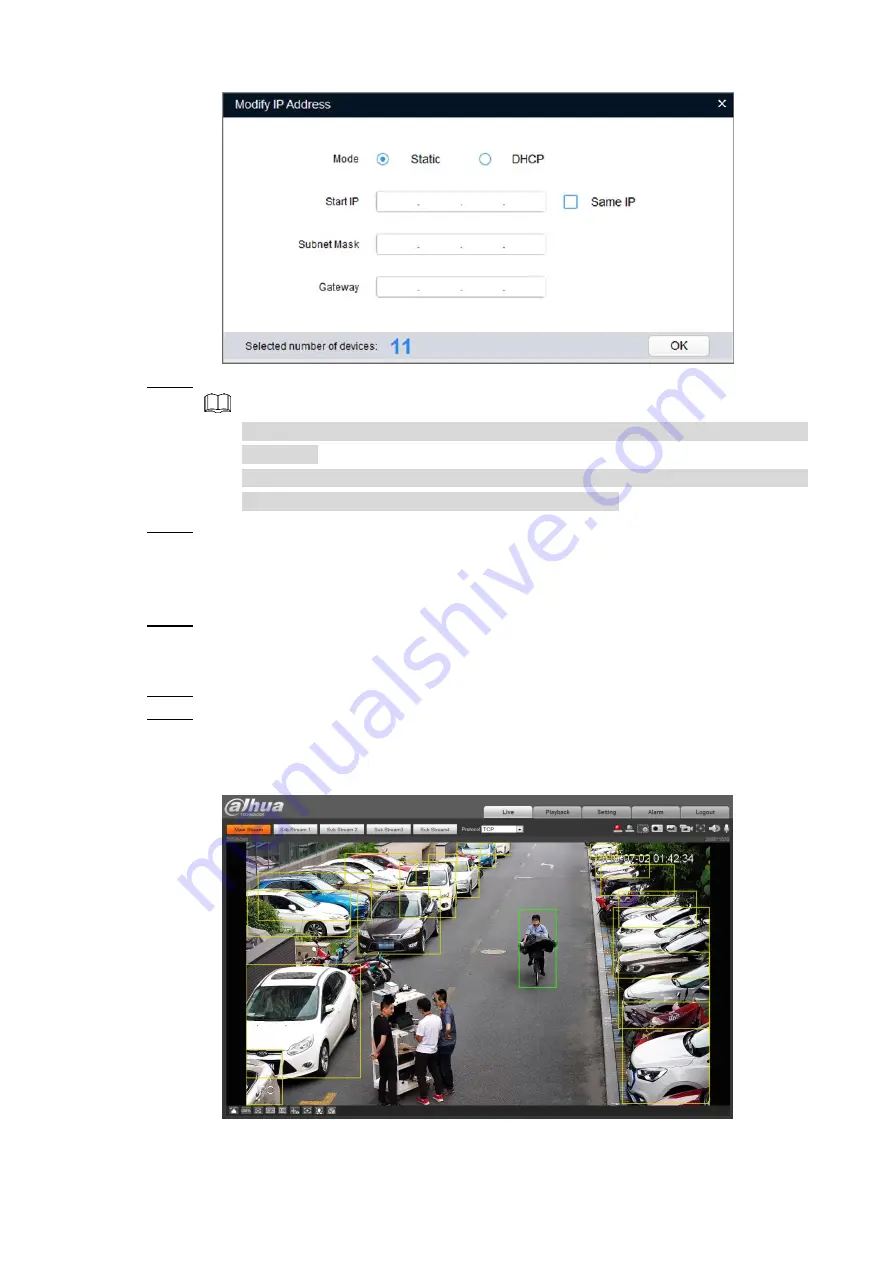
Network Configuration 6
Modify IP Address
Figure 2-3
Select
Static
mode, and then enter start IP, subnet mask, and gateway.
Step 3
IP addresses of multiple devices will be set to the same if you select the
Same IP
check box.
If DHCP server is available in the network, devices will automatically obtain IP
addresses from DHCP server when you select
DHCP
.
Click
OK
.
Step 4
Logging in to Web Interface
2.3
Open IE browser, then enter the IP address of the device in the address bar, and then
Step 1
press Enter.
If the setup wizard is displayed, finish the settings as instructed.
Enter the user name and password in the login box, and then click
Login
.
Step 2
For the first login, click
Click Here to Download Plugin
, and then install the plugin as
Step 3
instructed.
The main interface is displayed when the installation is finished. See Figure 2-4.
Main interface
Figure 2-4




















