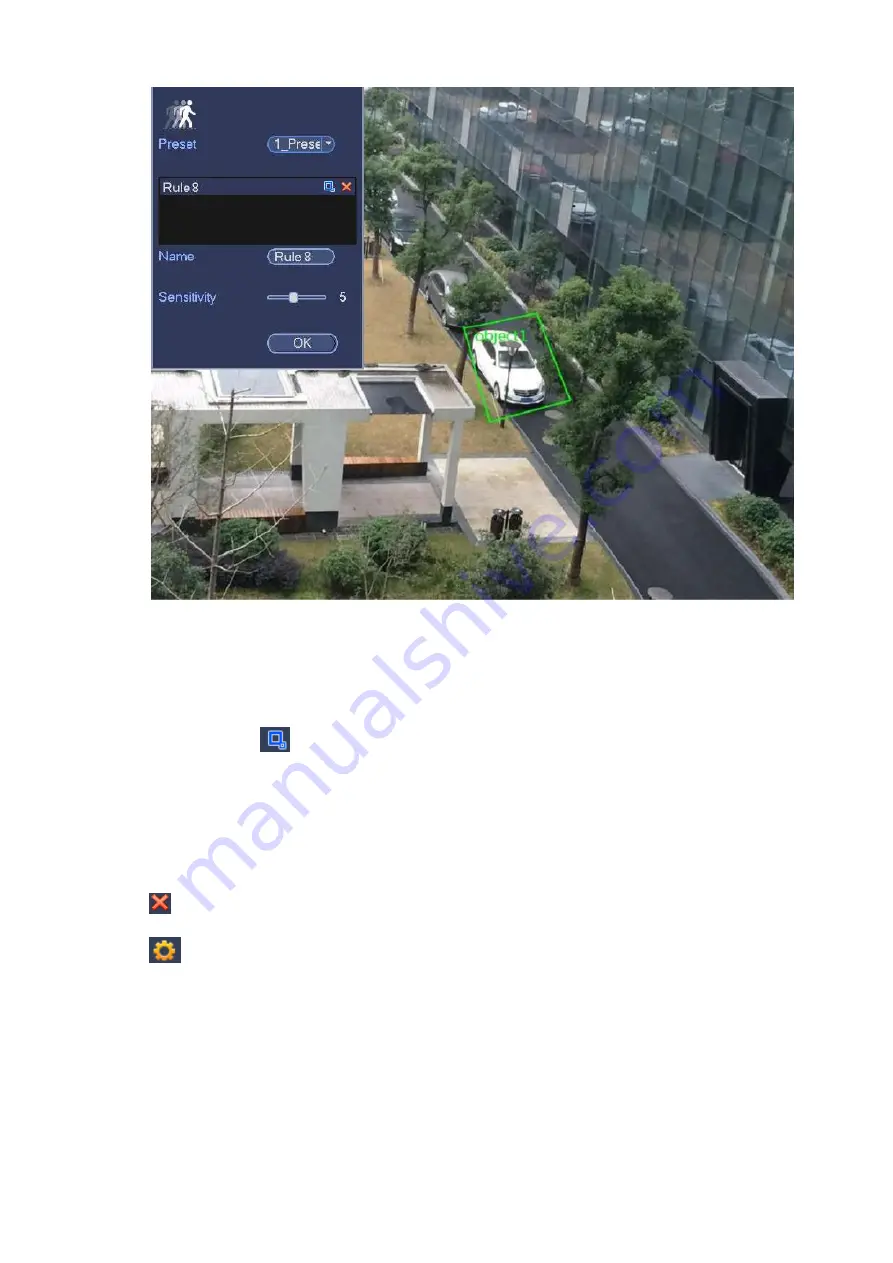
249
Figure 4-137
Preset: Select a preset you want to use behavior analytics.
Name: Input customized rule name.
Sensitivity: It is to set alarm sensitivity. The value ranges from 1 to 10.The default setup is 5.
Target filter: Click
, you can set filter object size. Each rule can set two sizes (min size/max size).
Once the object is smaller than the min size or larger than the max size, there is no alarm. Please
make sure the max size is larger than the min size.
Now you can draw a rule. Left click mouse to draw a zone, until you draw a rectangle, you can right click
mouse.
Tips
Click
to delete the corresponding rule.
Click
,
you can refer to the chapter 4.7.3.1 to set other parameters.
Click Apply to complete the setup.
4.7.3.1 Global Setup (Optional)
After set one horizontal gauge and three vertical gauge and the actual distances between each gauge,
the system can estimate the network camera internal parameters(internal geometrical features and
optical properties) and external parameters (the network camera position and direction on the actual
environment),it can confirm the actual distance on the current surveillance environment.
From main menu->Setting->Event->IVS (Behavior analytics), enter the following interface. See Figure
Summary of Contents for DHI-NVR5224-24P-4KS2
Page 1: ...Network Video Recorder User s Manual V4 3 2...
Page 136: ...124 Figure 3 5 3 6 6 NVR42N Series Please refer to Figure 3 6 for connection sample Figure 3 6...
Page 140: ...128 Figure 3 11 3 6 12 NVR42V 8P Series Please refer to Figure 3 12 for connection sample...
Page 141: ...129 Figure 3 12...
Page 155: ...143 Figure 4 15 Step 2 Click device display edit interface See Figure 4 16...
Page 218: ...206 Figure 4 93 Figure 4 94...
Page 238: ...226 Figure 4 110 Figure 4 111 Figure 4 112...
Page 249: ...237 Figure 4 123 Figure 4 124...
Page 251: ...239 Figure 4 126 Click draw button to draw the zone See Figure 4 127...
Page 255: ...243 Figure 4 130 Click Draw button to draw a zone See Figure 4 131 Figure 4 131...
Page 260: ...248 Figure 4 136 Click draw button to draw the zone See Figure 4 137...
Page 273: ...261 Figure 4 148 Figure 4 149...
Page 274: ...262 Figure 4 150 Figure 4 151...
Page 384: ...372 Figure 5 60 Figure 5 61...
Page 385: ...373 Figure 5 62 Figure 5 63...
Page 409: ...397 Figure 5 96 Figure 5 97...






























