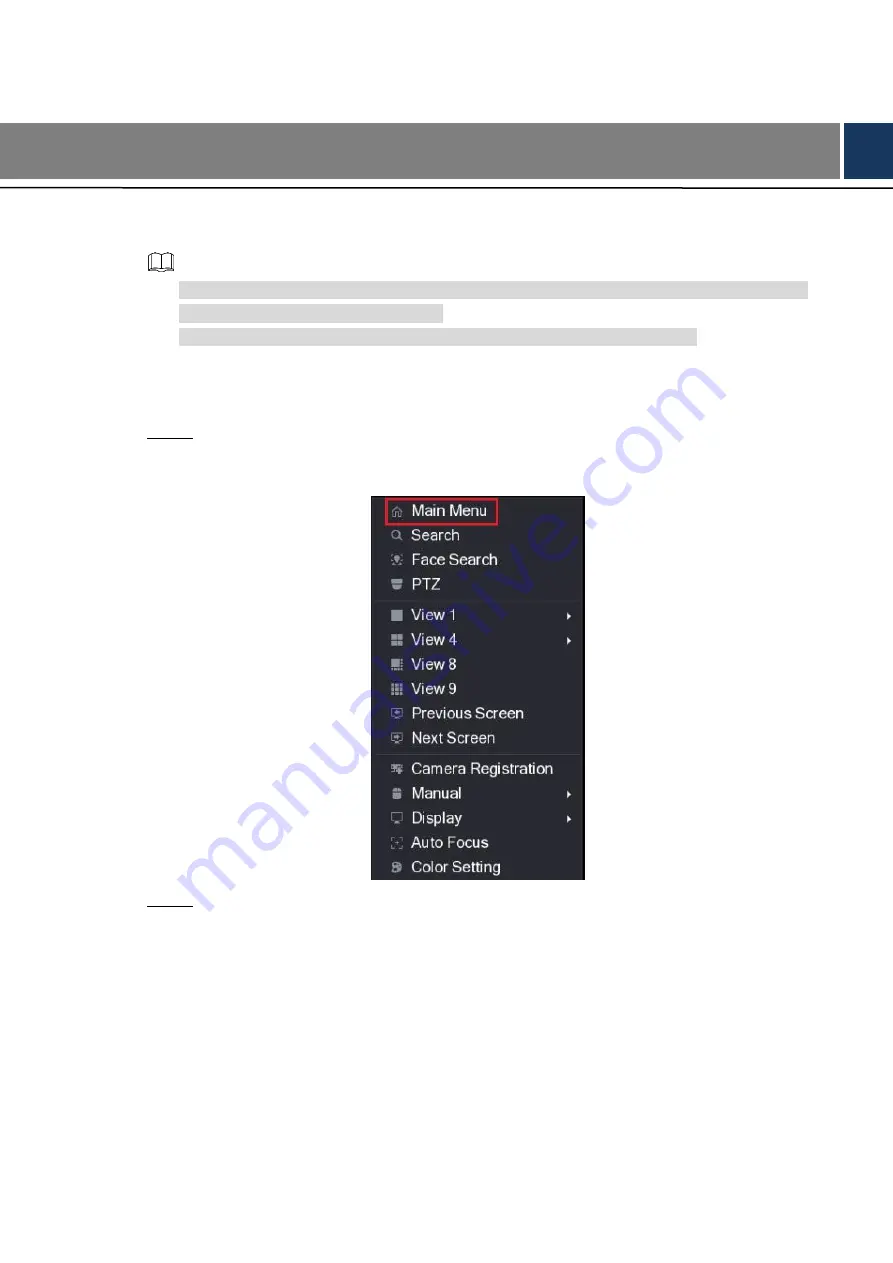
General Configuration 9
4
General Configuration
Power up the camera and connect it to XVR device with coaxial cable, and then the live view
screen is displayed. The following instructions will guide you to configure your camera.
The number of the coaxial port on XVR will display at the lower left corner of each window
to indicate the corresponding camera.
Interfaces of different XVR might vary, and the actual product shall prevail.
Opening Main Menu
4.1
In the live view screen interface, right-click anywhere on the screen.
Step 1
The shortcut menu is displayed. See Figure 4-1.
Shortcut menu
Figure 4-1
Click
Main Menu
.
Step 2
The
Main Menu
interface is displayed. See Figure 4-2.



















