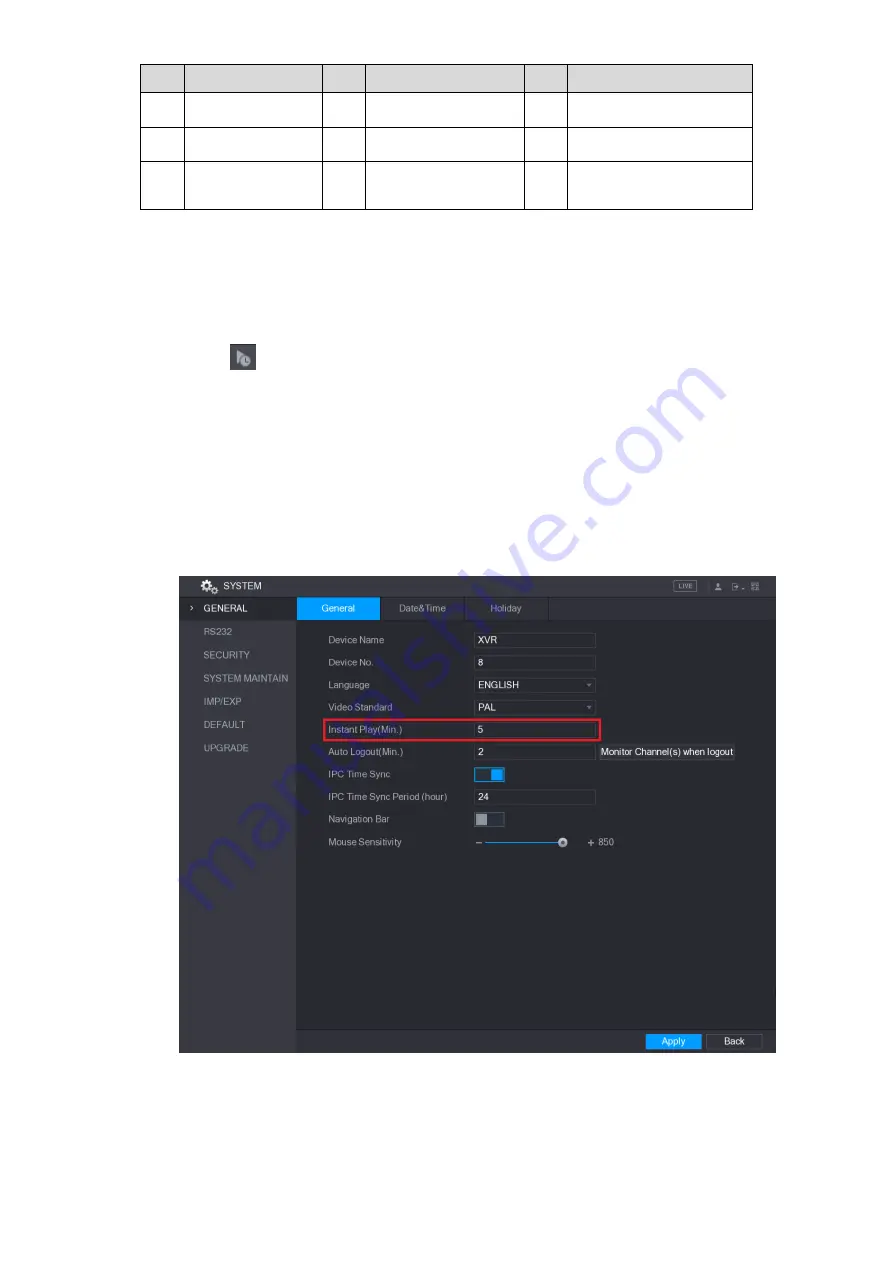
Local Configurations
47
No. Function
No. Function
No. Function
1
Instant Play
4
Manual Snap
7
Camera Registration
2
Digital Zoom
5
Mute
3
Real-time
Backup
6
Audio Talk
Table 5-12
5.2.2.1 Instant Playback
You can play back the previous five minutes to sixty minutes of the recorded video.
By clicking
, the instant playback interface is displayed. The instant playback has the
following features:
Move the slider to choose the time you want to start playing.
Play, pause and close playback.
The information such as channel name and recording status icon are shielded during
instant playback and will not display until exited.
During playback, screen split layout switch is not allowed.
To change the playback time, select
Main Menu > SYSTEM > GENERAL
, in the
Instant
Play
box, enter the time you want to play back. See Figure 5-35.
Figure 5-35






























