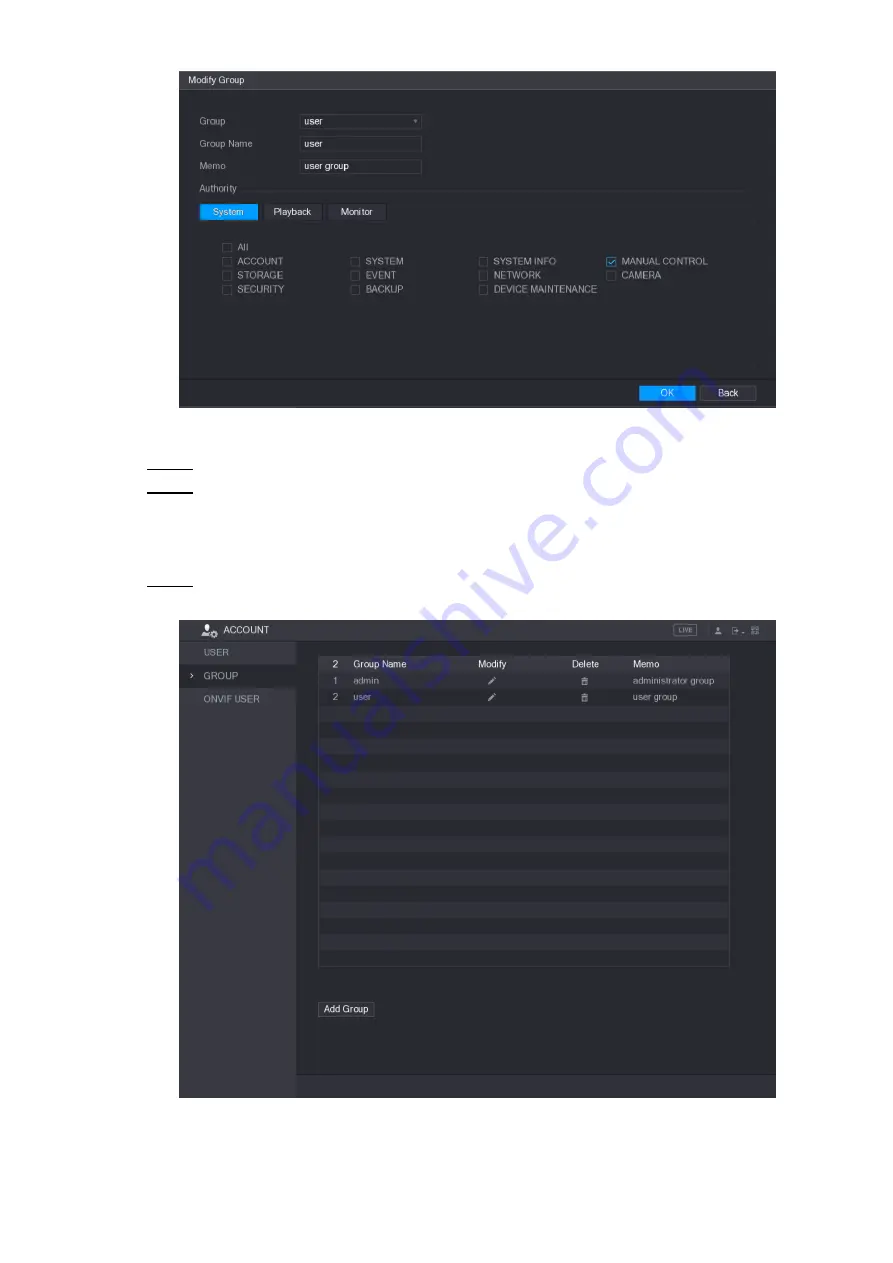
Local Configurations
234
Figure 5-230
Change the settings for group name, memo, and authority.
Step 4
Click
OK
to complete the settings.
Step 5
5.16.2.3 Deleting a Group
Select
Main Menu > ACCOUNT > GROUP
.
Step 1
The
GROUP
interface is displayed. See Figure 5-231.
Figure 5-231






























