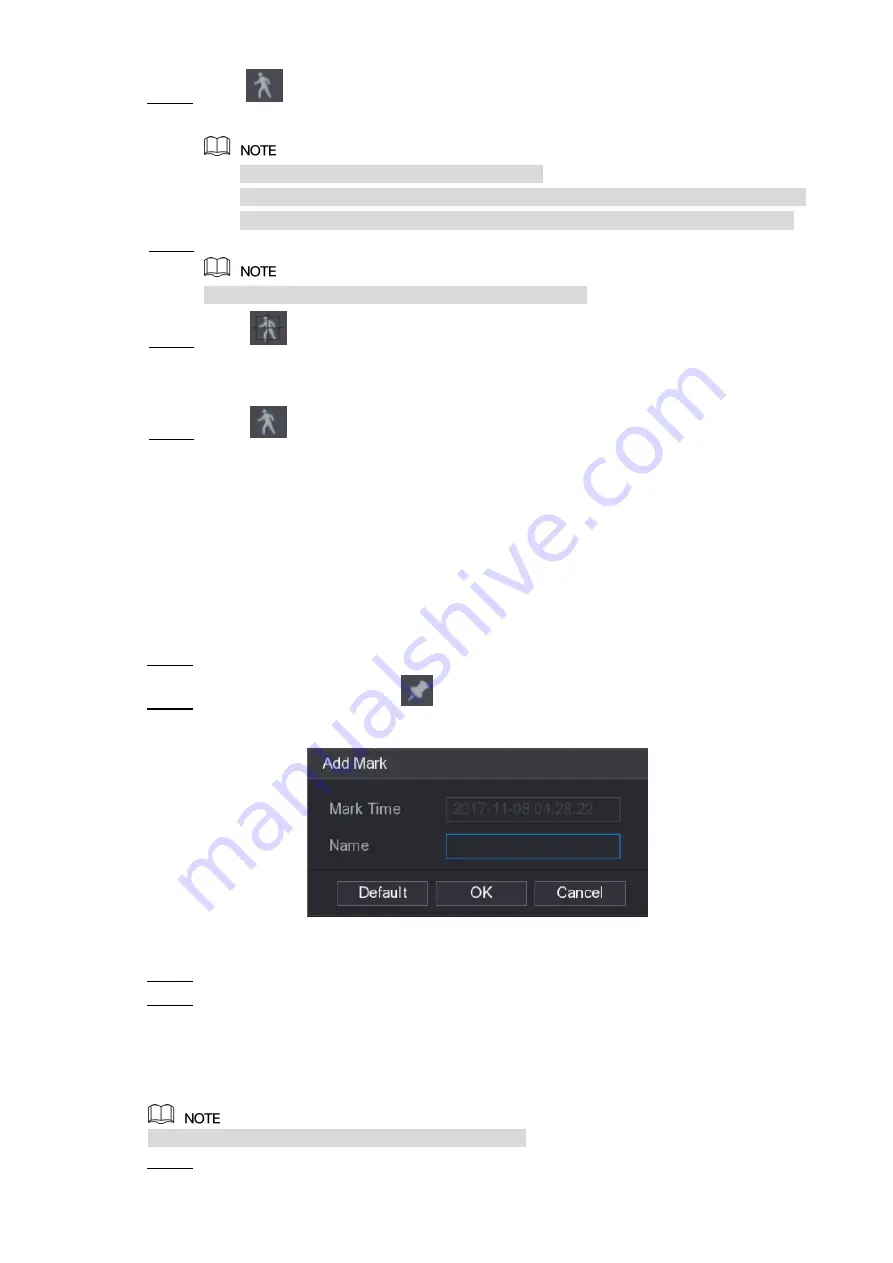
Local Configurations
114
Click
.
Step 4
The grid is displayed on the screen.
Only single-channel supports smart search.
If multi-channels are selected, double-click on the channel window to display this
channel only on the screen, and then you can start using smart search function.
Drag the pointer to select the searching area.
Step 5
The grid area supports 22×18(PAL) and 22×15(NTSC).
Click
.
Step 6
The screen starts playing back the motional splices of recorded video for the selected
searching area.
Click
to exit the playback.
Step 7
5.9.5 Marking and Playing Back Video
You can mark the recording for somewhere important. Then you can easily find the marked
recording by searching time and mark name.
Marking a Video
Select
Main Menu > VIDEO
, the video search interface is displayed.
Step 1
In the playback mode, click
.
Step 2
The
Add Mark
dialog box is displayed. See Figure 5-103.
Figure 5-103
In the
Name
box, enter a name.
Step 3
Click
OK
.
Step 4
This marked video file displays in the
Mark List
.
Playing Back Marked Video
This function is supported on single-channel playback.
In the
CAME NAME
list, select one channel.
Step 1






























