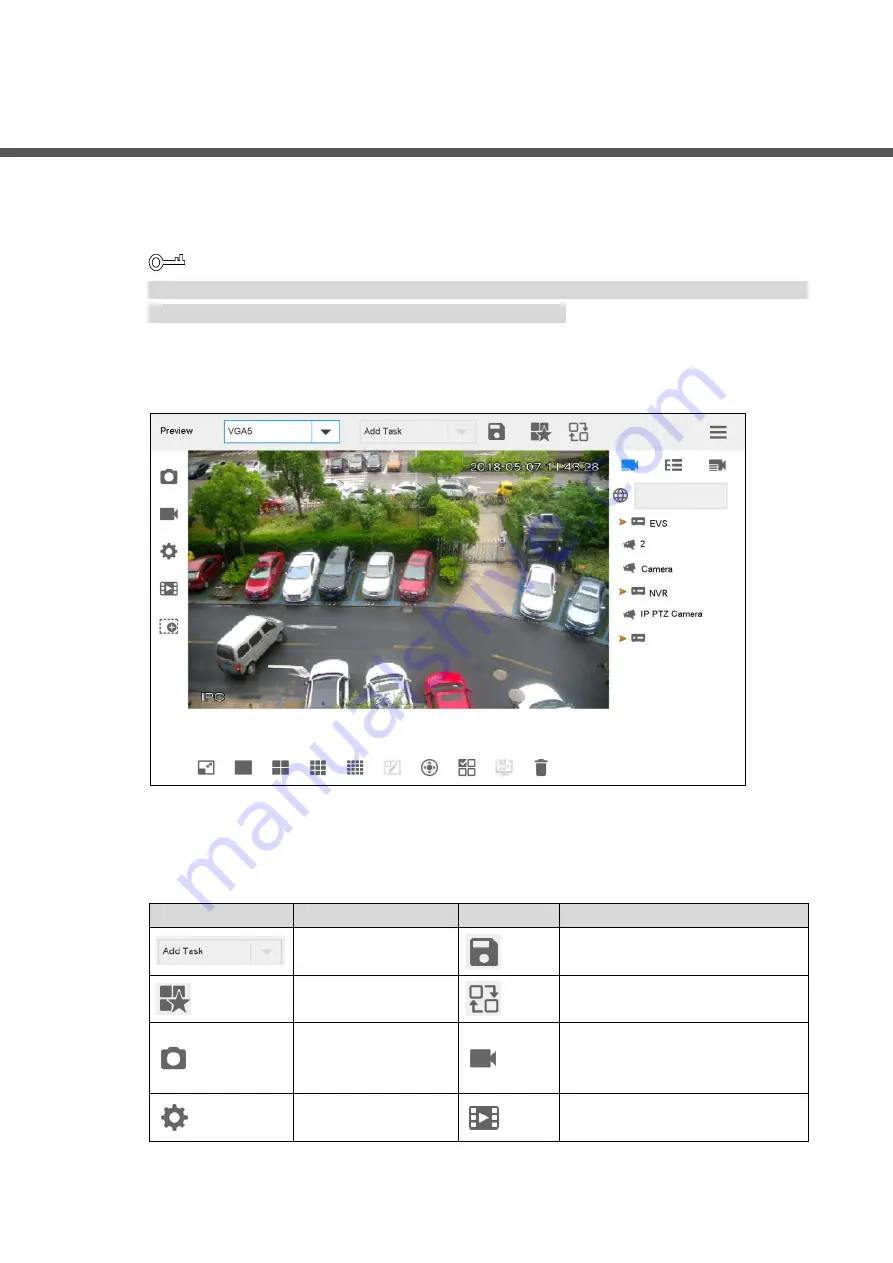
System Configurations
18
4
System Configurations
Preview
4.1
Preview local devices, video on wall, PTZ control, snapshot and recording.
There are 3 buttons on the side panel, including mute button, volume up button and volume
down button, to adjust the volume of local preview interface.
Click
Preview
on the main interface. The
Preview
interface is displayed. See Figure 4-1. There
are five modes, including HDMI1
–HDMI4 and VGA5.
Preview
Figure 4-1
4.1.1 Icons of Preview Interface
Table 4-1 Preview interface icon description
Icon
Description
Icon
Description
Select a task.
Add a task.
Plan management.
Enable plan tour.
Snapshot and
screenshot, and store
in flash drive.
Manual recording.
Snapshot and
recording settings.
Play back recording.






























