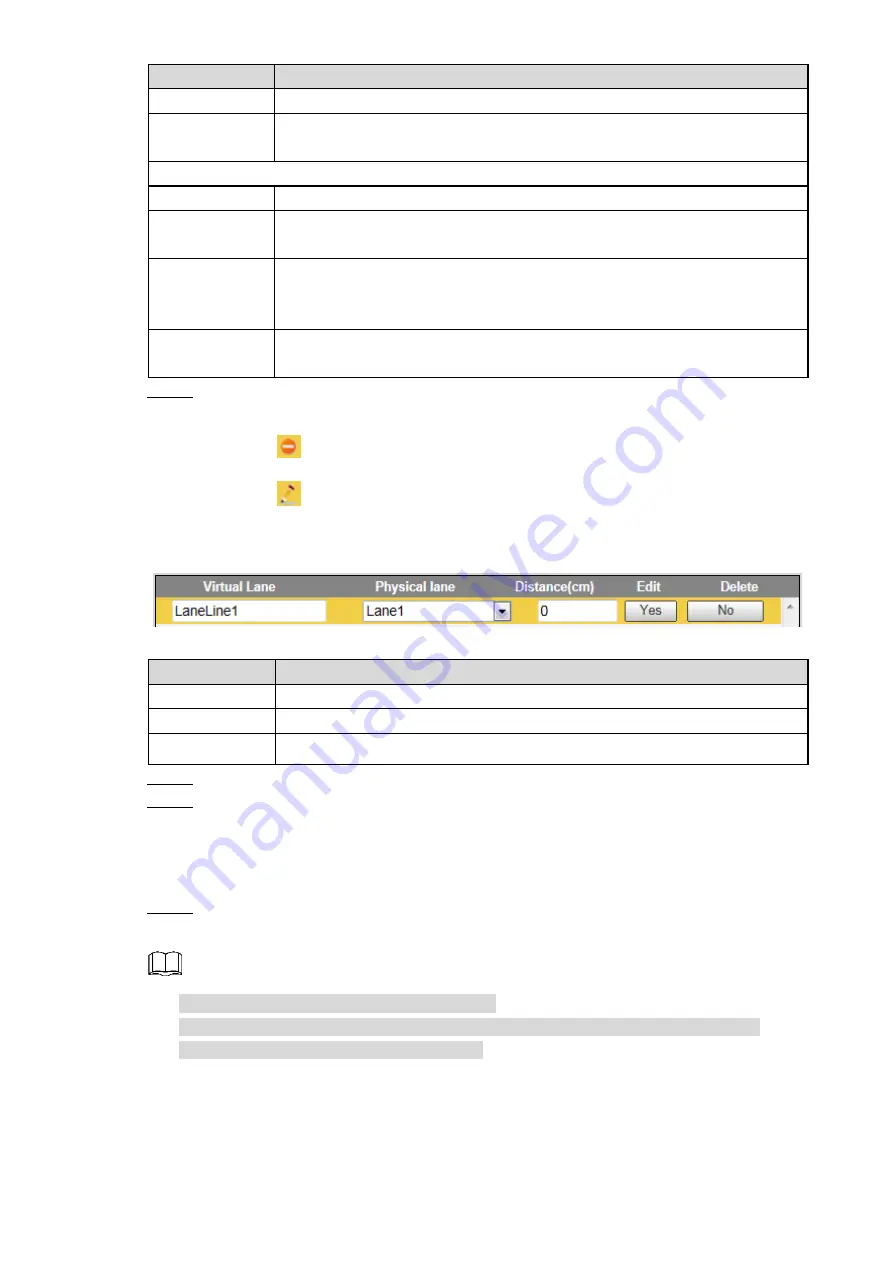
Web Configuration 51
Parameter
Description
C Area
A region drawn to detect the vehicle speed.
C Check
A line drawn to check whether the speed detected matches the actual
speed of the vehicle.
The following functions are only available in E-Police mode.
Stop Line
The stop line on a physical lane.
Front Line
Front line is recommended to be drawn at one-vehicle-position away from
the stop line at the bottom.
Middle Line
The middle line is recommended to be drawn below the stop line to ensure
that when the vehicle crosses the middle line, the vehicle front wheel has
crossed the stop line.
Rear Line
The rear line is recommended to be drawn above the area. If there is no
waiting area, draw it near the top 1/3 of screen.
Lane information will be displayed after lane lines are drawn. You can edit or delete
Step 5
lane lines.
Click
to delete the current lane line.
Click
to configure the corresponding lane. See Figure 6-50 and Figure 6-51.
Click
Yes
to save the configuration.
Editing lane line
Figure 6-50
Lane line parameters
Figure 6-51
Parameter
Description
Virtual Lane
Enter the name of virtual lane you have drawn.
Physical Lane
Select the lane according to the actual road conditions.
Distance
The distance from the lower edge of video image to the stop line.
Click
Yes
to save the configuration.
Step 6
Click
OK
to save the configuration. Click
Refresh
to refersh the interface.
Step 7
6.5.1.4.5 Video Analyse
–Speed Measuring
You can configure the installation parameters of the camera to realize speed measuring.
Select
Setting > ITC > Intelligent > Video Analyse > Speed Measuring
.
Step 1
The
Speed Measuring
interface is displayed. See Figure 6-52.
This function is only available in ANPR mode.
The value configured must be the same as the actual installation, otherwise, it may
influence the precision of speed measuring.






























