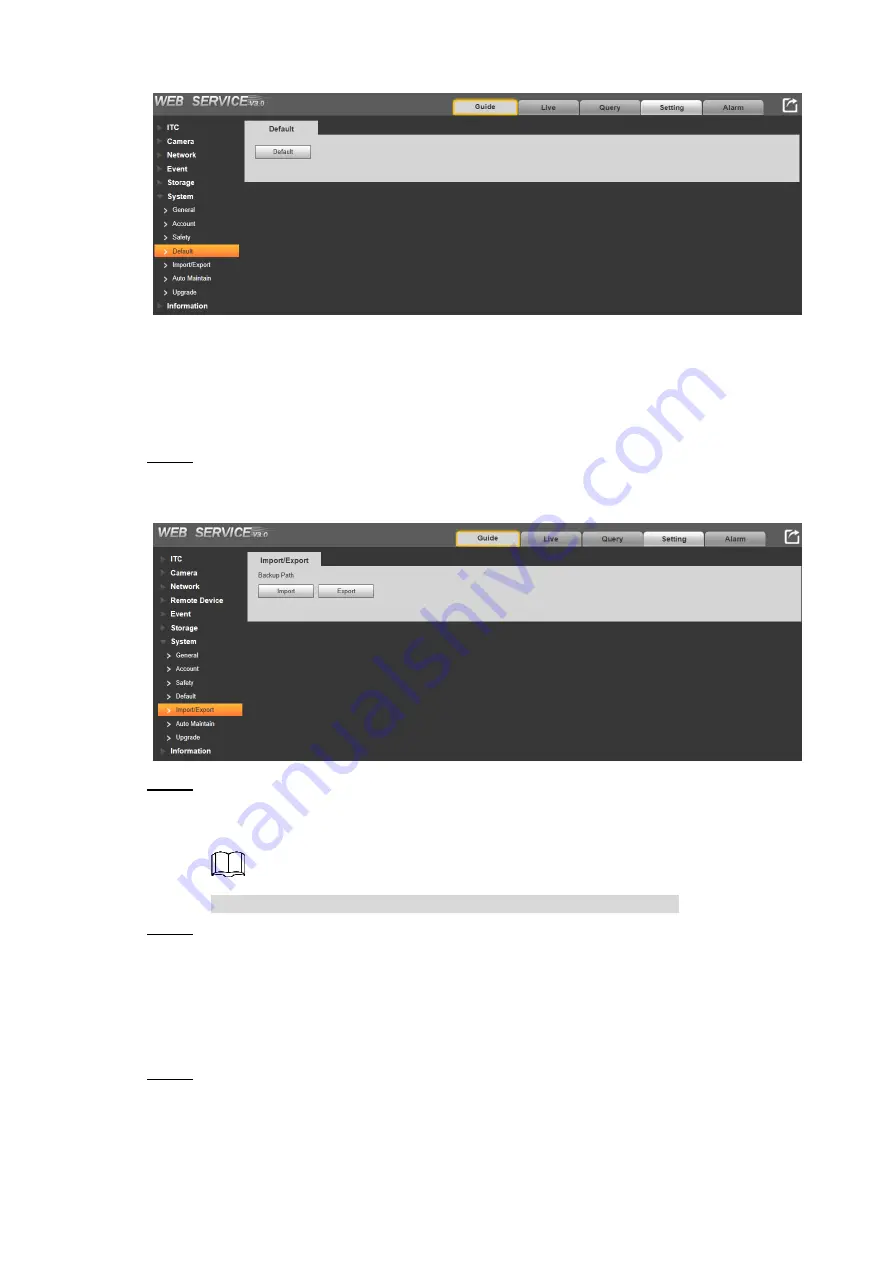
Web Configuration 107
Default
Figure 6-135
6.5.7.5 Import/Export
The system supports exporting the configurations on web to local PC, and importing the
configuration files from local backup.
Select
Setting > System > Import/Export
.
Step 1
The Import/Export interface is displayed. See Figure 6-136.
Import/Export
Figure 6-136
Click
Import
or
Export
.
Step 2
Import: Import the configuration files from local backup.
Export: Export the configuration on web to local PC.
The imported and exported files should be in the format of .backup.
Select the path of file to import, or the path of file to export.
Step 3
6.5.7.6 Auto Maintain
You can select either auto reboot the Camera at the set day and time, or manually reboot the
Camera.
Select
Setting > System > Auto Maintain
.
Step 1
The
Auto Maintain
interface is displayed. See Figure 6-137 and Table 6-41.

























