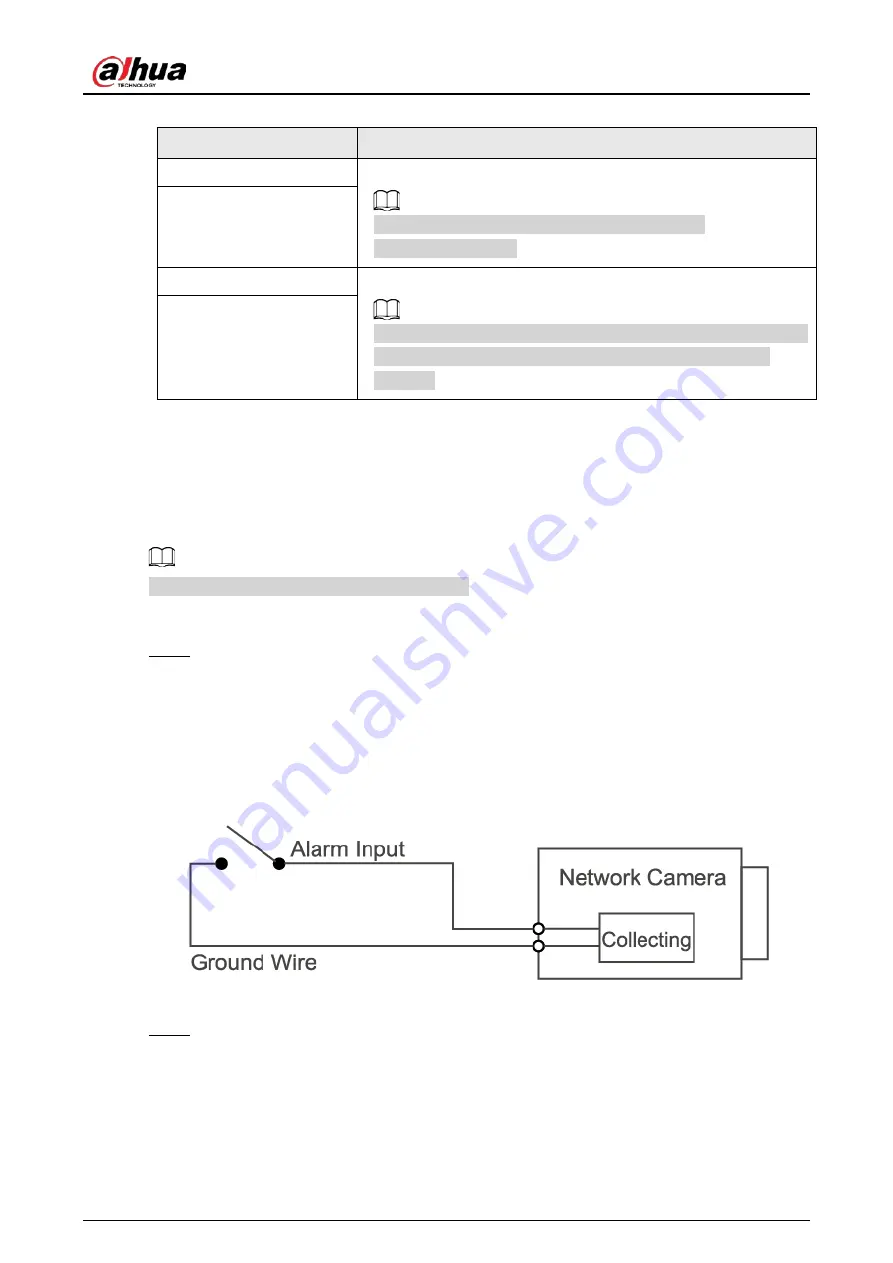
Quick Start Guide
2
Table 1-2 Description of Alarm I/O port
Port Name
Description
ALARM_IN
Receives the switch signals of external alarm source.
Connect different alarm input devices to the same
ALARM_IN_GND port.
ALARM_IN_GND
ALARM_OUT
Outputs alarm signals to alarm devices.
When connecting to alarm device, only the ALARM_OUT port and
ALARM_OUT_GND port with the same number can be used
together.
ALARM_OUT_GND
1.2 Connecting Alarm Input/Output
The camera can connect to external alarm input/output devices through the digital input/output
port.
Alarm input/output is available on select models.
Procedure
Step 1
Connect the alarm input device to the alarm input end of the I/O port. See Figure 1-2.
The device collects different statuses of the alarm input port while the input signal is idling
and being grounded.
●
Device collects logic "1" when the input signal is connected to +3 V to +5 V or idling.
●
Device collects logic "0" when the input signal is grounded.
Figure 1-2 Alarm input
Step 2
Connect the alarm output device to the alarm output end of the I/O port. The alarm output
is an open-drain output, which works in the following modes.
●
Mode A: level application. The alarm outputs high and low level signals, and the alarm
outlet is OD, which requires external pull-up resistance (10 K Ohm typical) to work. The
maximum external pull-up level is 12 V, maximum port current is 300 mA, and the
default output signal is high-level (external pull-up voltage). The default output signal




































