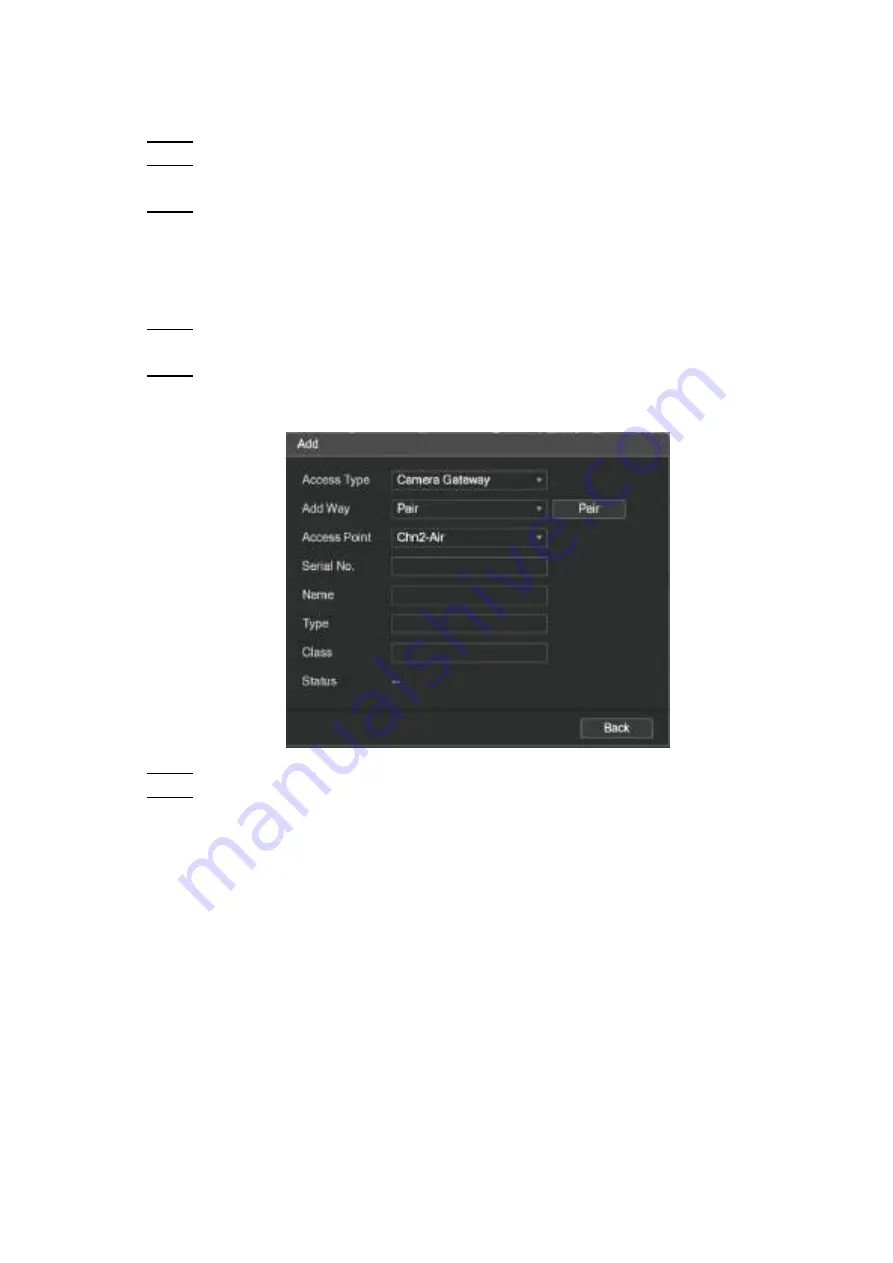
Configuring Alarm 10
5.3.1 Connecting Node Device from OSD menu
In the OSD menu, select Advanced.
Step 1
On the Enroll item, set it to ON, and the camera enters pairing mode.
Step 2
Operate the node device and enter pairing mode according to corresponding manual.
After Paring is completed, you can check the information of the connected device in the
Step 3
Sensor Pairing interface. See Figure 5-3.
5.3.2 Connecting Node Device from XVR
In the Main Menu interface, select IoT > MANAGER > Sensor Pairing.
Step 1
The Sensor Pairing interface is displayed.
Click Add.
Step 2
The Add interface is displayed. See Figure 5-1.
Add interface
Figure 5-1
In the Access Type list, select Camera Gateway.
Step 3
Click Pair, and the camera enters pairing mode.
Step 4
Operate the node device and enter pairing mode according to corresponding manual.
After Paring is completed, see Figure 5-2.


















