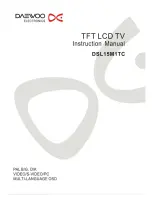- 7 -
Remote Control
18. TITLE button
During disc normal playback, press to go to
display the title menu.
In TV or SCART video mode, press to
display or close the teletext.
19. MENU button (under DVD mode)
Press to enter disc menu in DVD mode.
In teletext mode, press to disable teletext
display for page updates and press again
to resume.
20. SETUP button
In DVD mode press to open the setup
menu.
In Teletext mode, press to display P.100.
21. SLOW button
Press to activate slow playback function in
DVD mode.
In teletext mode, press once to display the
concealed information, such as solution of
riddles or puzzles; press again to remove
the riddles answers from the display.
22. VGA (PC) button
Press to enter VGA mode.
23. SCART button
Press to enter SCART mode.
24. DISPLAY button
Press to display the reference information
of the current program.
25. SET FAV button
Press to set the current channel as the
favourite channel.
26.
/
+
10 buttons
In TV mode, press to return to the channel
previously viewed.
In DVD mode, press to select numbers
greater than 10.
27. SCAN button
In TV mode, press to scan the programs
and press again to stop scanning.
28. PR
▲
/
▼
button
In TV mode, press to select channel.
29. SUBTITLE button
In DVD mode, press to select alternate
subtitle languages during playback of a
multiple language DVD disc.
30. MENU button
Press to enter or exit the setup menu.
31. SLEEP button
This feature allows you to set up sleep time
in TV mode. Press the button and then
press the ENTER button to activate this
function. Then press the
▲▼
direction
buttons to select the desired time to sleep.
32. Eject button
Press to eject the disc from the unit.
33.
■
STOP button
Press to stop disc playback in DVD mode.
34.
/
Next Skip button
Press to skip to the previous or next
chapter/track in DVD mode.
In teletext mode, they are the teletext
colour buttons.
35. REPEAT button
Press to repeat a chapter, track, title or all
program content in DVD mode.
In teletext mode, press to hold the current
page and press again to resume.
36.
ANGLE button
Press to select various camera angles (if
the DVD supports multiple camera angles)
in DVD mode.
In teletext mode, press the button first time
to double the size of teletext letters in the
upper half of the screen, second to double
the size of teletext letters in the lower half
of the screen and third to resume normal
status.
37.
CARD button
Press to shift among disc playback, USB
playback and SD/MS/MMC playback.
In teletext mode, press to select four
groups of 3-digit numbers that are
displayed in different colours at the bottom
of the screen. Press the colour buttons on
the remote control to select, then use the
number buttons to input the corresponding
number to display the page.
Repeat the above procedures for each
page to be stored, using a different colour
button each time.
38.
GOTO button
Press to select the desired disc starting
time, title or chapter in DVD mode.
In TV mode, press to display the real clock
and press the EXIT button to exit.
Summary of Contents for DSL15M1TC
Page 1: ......