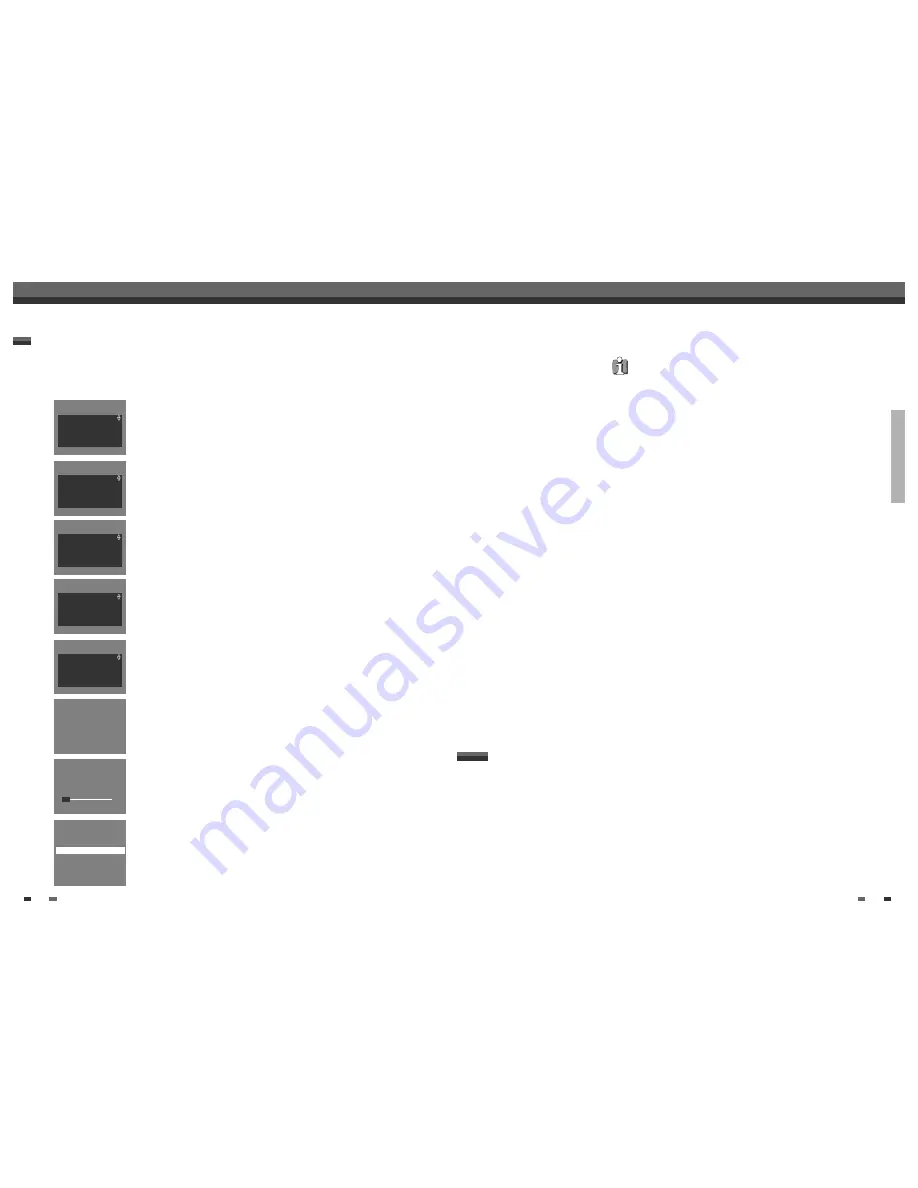
INSTALLATION
16
17
Installing your DVD recorder
Installing your DVD recorder
Installing your DVD recorder
TV Shape?
'4:3 letterbox' for wide-screen (cinema format) with black borders at the top and
bottom of the screen.
'4:3 panscan' for a full-height picture with cropped edges.
'16:9' for a wide-screen TV set (screen edge ratio 16:9)
Why do I have to set the country?
To call up the specific settings for the respective country, you must first install
the country.
The DVD recorder cannot find any TV stations.
•
Select channel 1 on the TV set. Can you see the stored TV channel on the
TV set? If not, check the cable connection from the aerial (aerial socket) to
the DVD recorder and to the TV set.
•
The DVD recorder searches the entire frequency range in order to find and
store the largest possible number of TV channels. It is possible that the TV
channels in your country are broadcast in a higher frequency range. As
soon as this range is reached during the search, the DVD recorder will find
the TV channels.
•
If no aerial is connected, complete the basic settings and then, if desired,
start the automatic channel search (see section 'Automatic TV channel
search (Autom. search)').
TV channels from a satellite receiver (connected to scart socket EURO AV2 ) are received on the DVD recorder
on programme number 'EXT2'.
If necessary, use the [OUTPUT] button to switch to the internal tuner.
Then select programme number 'EXT1’ with [0] on the remote control and programme number 'EXT2' with [PR–].
You should select the TV channels to be received by the satellite receiver directly on the receiver itself.
Using a satellite receiver
After successfully connecting your DVD recorder to the TV set and other additional devices, this chapter will
show you how to start the initial installation.
The DVD recorder automatically seeks out and stores all available TV channels.
1
Select the desired language for the on-screen menu by pressing [
…
] or
[
†
].
2
Confirm with [OK].
3
Select the desired audio language using [
…
] or [
†
].
4
Confirm with [OK].
5
Select the desired language for the subtitles by pressing [
…
] or [
†
] .
6
Confirm with [OK].
7
Select the desired screen format position using [
…
] or [
†
]. These
settings will only be used if you insert a DVD that contains this
information.
8
Confirm with [OK].
9
Select your country with [
…
] or [
†
]. If your country does not appear,
select 'others’.
10
Confirm with [OK].
11
After you connect the aerial (or cable TV, satellite receiver, etc.) to the
DVD recorder, press [OK].
12
'Autoinstall' starts. Wait until all available TV channels have been
found. This can take several minutes.
13
After “Autom. search” is complete, set the Time, Year, Month and Date.
14
Confirm with [OK]. Then the set will reboot automatically.
Initial installation
On screen menu?
The multi-language on-screen menu takes the mystery out of using your new
DVD recorder. All settings and/or functions are displayed on your TV screen in
the relevant language.
Audio language?
The DVD will play the sound in the language you select, provided this language
is available on the disc. If it is not available on the disc the first language on
the DVD will be used instead. The DVD Video Disc menu, if available, will also
be displayed in the language you select.
Subtitle language?
The subtitles will be displayed in the language you select, provided this
language is available on the disc. If it is not available on the disc the first
language on the DVD will be used instead.
Virgin mode
Menu language
English
Español
Français
Italiano
Deutsch
Press OK to continue
Virgin mode
Audio language
English
Español
Français
Italiano
Deutsch
Press OK to continue
Virgin mode
Subtitle language
English
Español
Français
Italiano
Deutsch
Press OK to continue
Virgin mode
TV shape
4:3 letterbox
4:3 panscan
16:9
Press OK to continue
Virgin mode
Country
Austria
Belgium
Denmark
Finland
France
Press OK to continue
If you have connected
the aerial •
press OK
To continue
Press OK
Installation
Autom. search
Searching for TV channels
02 Channels found
Please wait
Autom. search
Autom.search complete
04 Channels found
…
◆
Time
10:00
†
Year
2003
Month
01
Date
01
To continue
Press OK

























