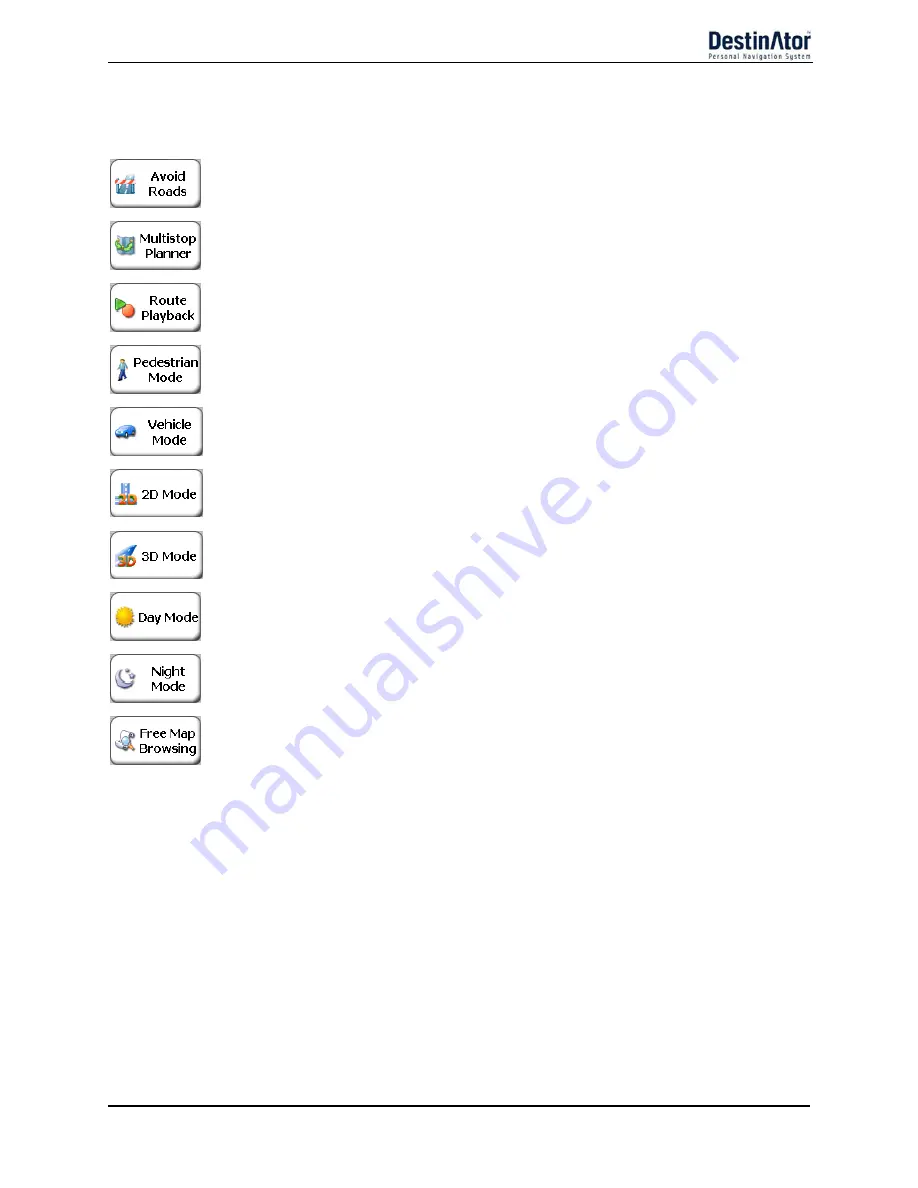
8
Options Menu
This menu provides the following options:
The Avoid Roads button lets you avoid a road type, such as toll roads or selected
streets, as described in "Avoid Roads" on page 25.
The Multi-Stop Planner button lets you designate several stops on a route, as
described in "Multi-Stop Planner" on page 23.
The Route Playback button lets you record your route and play it back later. For more
information, see "Route Playback" on page 27.
The Walking Mode/Driving Mode button lets you toggle between traveling as a
pedestrian or in a vehicle. When in Walking Mode, the navigation region is limited to
ten kilometers and Voice prompts are not available.
The 2D/3D Mode toggle button lets you display the map view in 2-dimensional or
3-dimensional views for either day or night driving. For more information, see "Map
Views" on page 5.
The Day/Night Mode toggle button lets you display the map view for either day or
night driving. For more information, see "Map Views" on page 5.
The Map Browsing button lets you browse the map unconnected to the current
location. In this mode, the GPS system is not used. Your current position is not
detected and Destinator ND does not keep track of your driving progress.
Summary of Contents for DPN-3500
Page 1: ...DAEWOO DPN 3500 GPS PORTABLE NAVIGATION USER MANUAL...
Page 4: ...4 Top Button Right Stylus Hold key DC in External Antenna...
Page 5: ...5 Left SD socket Ear phone jack USB connector...
Page 15: ...Destinator ND User Manual Destinator Technologies...
Page 62: ...46 46 W What s on the Map 4 Working with a Navigation list 10...
















































