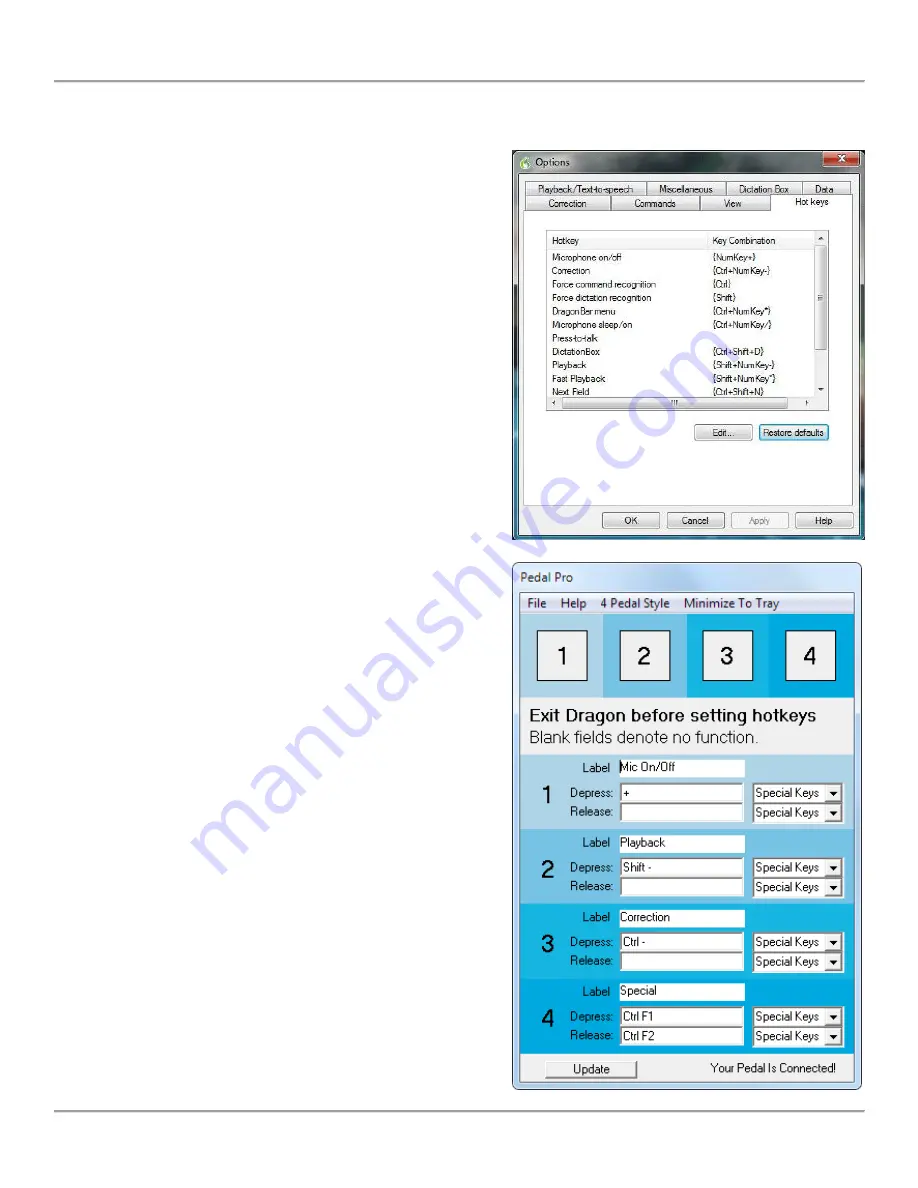
DAC Pedal Pro
Pg. 5
visit us online @
www.
dacsolution.com
Choosing Hotkeys
IMPORTANT!
Before you can configure Pedal Pro’s hotkeys, be sure to
quit the application that you will be using the foot control
with (e.g. Dragon speech recognition). If you do not, then
any keystrokes you enter as a hotkey for Pedal Pro will go
into that application, making it impossible to configure
Pedal Pro.
First, you need to determine the hotkey you want to
configure for each pedal on the foot control. To do this,
you will want to see what hotkeys are currently being used
by your application.
TIP -
If you are using Dragon, the image to the right shows
the Hotkey configuration screen.
Pedal Pro only sends a hotkey when you use the foot
control.
If you want to change the function that a
particular hotkey performs, this must be changed in the
desired application, not Pedal Pro.
Now that you have your hotkeys set up in your application,
you can assign them to the desired pedal on the foot
control in Pedal Pro.
1. Enter a name in the
Label
field (optional)
2. Enter a hotkey in the Depress and/or Release fields
3. Click
Update
to save your settings
Special keys can be selected from the dropdown menu (to
the right of each field) if needed. Each field is limited to
only 1 alphanumeric character. So your hotkey cannot be
A5
,
12
, or such. However, the hotkey can contain multiple
keystrokes when using special keys. For example, if you
want the hotkey to be SHIFT+CTRL+4, then simply press all
three of those keys on the keyboard at the same time and
it will be entered.







