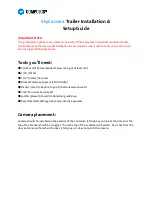12
②
When using a CS-Mount lens
Please take off the lens protection cap and attach the CS-Mount
lens to the camera by screwing it in clockwise.
③
When using a C-Mount lens
- Please take off the lens protection cap and attach the C-mount adaptor.
- Please attach the C-Mount lens to the camera by screwing it in clockwise.
-
Note)
• Please use the specified lens connection parts as shown in the picture below.
The use of the wrong sized parts may cause damage to the inside of the camera or result
in poor fitting.
• Use of a lens which is too heavy affects the balance of the camera and may cause a
Summary of Contents for DCC-600F
Page 1: ...High Resolution D N WDR COLOR BOX CAMERA 560 TVL MANUAL...
Page 2: ...2...
Page 25: ...25...
Page 26: ...26...