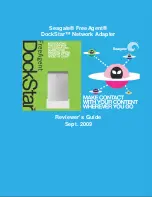D-Link WUA-1340 User Manual
Section 1 - Product Overview
• Provides maximum wireless signal rate of up to 54Mbps*.
• Compact size for placement anywhere.
• Convenience of Plug & Play installation.
• Fully 802.11b/802.11g compatible.
• Powered by the USB port; no external power source required.
• USB 2.0 standard
**
.
• You can securely connect to a wireless network using WPA
TM
/WPA2
TM
(Wi-Fi
Protected Access)providing
you a much higher level of security for your data and communication that has previously been
available.
You may also use 802.1X for wireless authentication.
• Optimal wireless reception using its cradle (included). Position the WUA-1340 almost anywhere in your
workspace to achieve the best reception possible.
• User-friendly configuration and diagnostic utilities.
*
Maximum wireless signal rate derived from IEEE Standard 802.11g specifications. Actual data throughput will vary. Network conditions and
environmental factors, including volume of network traffic, building materials and construction, and network overhead, lower actual data throughput
rate. Environmental factors will adversely affect wireless signal range.
**
Using a USB 1.1 port will adversely affect throughput.
Features
Summary of Contents for WUA-1340
Page 1: ......