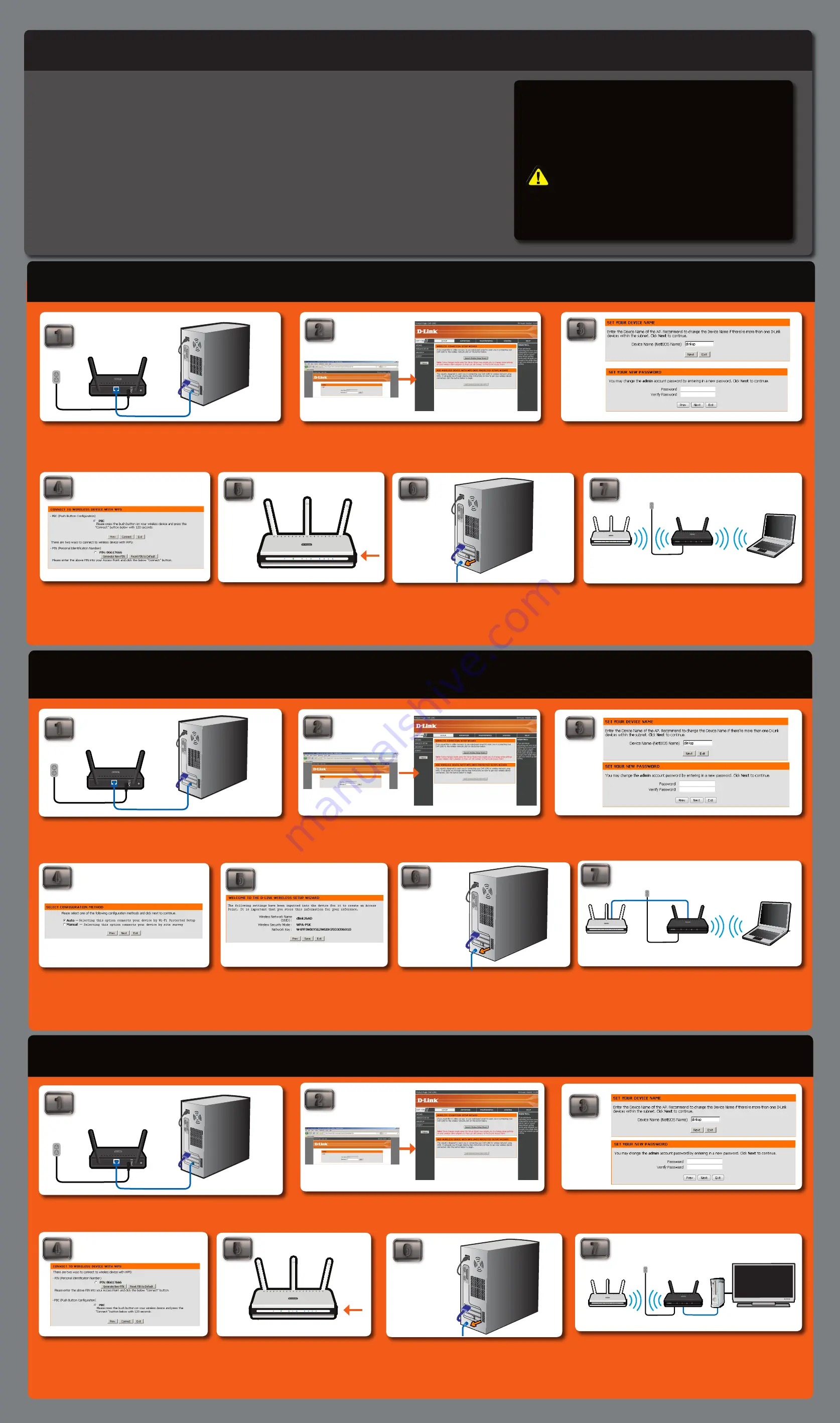
2
RanGE EXtEndER sEtUp GUidE
ThERE ARE ThREE opTionS To chooSE fRom whEn SETTing up youR
nEw dAp-1360 RAngE EXTEndER
.
OptiOn 1: REpEatER MOdE
This mode utilizes the device’s primary function to extend the wireless range of your router or access point.
OptiOn 2: ap MOdE
Your device will operate as your router’s access point. It is required that you disable the wireless network on your router before
configuring the device. See your router’s manual for further information.
OptiOn 3: WiRELEss cLiEnt MOdE
In this mode, your device will function as a wireless adapter to your computer or any other machine that you wish to connect to
your network.
OptiOn 1 - Repeater Mode
OptiOn 2 - ap Mode
OptiOn 3 - Wireless client Mode
1
For setup purposes, connect the DAP-1360 to your PC.
Once connected to the device, open your web browser and type in the address
bar “http://192.168.0.50” and then press ENTER. You will then be directed to the
device’s setup page with two options, Click the “Launch Wireless Setup Wizard”
to begin the setup.
After selecting “Repeater Mode”, you will be asked to give your device a name. Once
you have created a name for the device, you will be asked to create a password for
each time you log in to the GUI. If you choose not to have a password, you must
check the box shown below.
You will be directed to a configuration page where you will
be given two options. Select the Auto Mode and click NEXT.
Then, select the PBC option and click CONNECT.
Once the device has been disconnected from your PC, you may place it in the
location you desire. You may connect any PC or other device to your affiliated
wireless through the repeater.
2
3
4
5
7
1
2
3
4
5
For setup purposes, connect the DAP-1360 to your PC.
Set up the network and security settings to match your
network settings. Refer to the manual on the included
CD for detailed information on this setup.
After disconnecting the device, reconnect the router to its original position
and connections along with your computer. You may now connect your device
to any other product, such as an Xbox.
1
2
3
7
4
DAP
-1360
5V 3A
LAN
RESET
5V 3A
LAN
RESET
DAP-1360
wireless router
DIR-655
1
2
3
4
DAP-1360
wireless router
DIR-655
1
2
3
4
DAP-1360
wireless router
DIR-655
1
2
3
4
DAP-1360
noTE:
For Wisp clients and Wisp Repeater Mode see the user
manual for instructions on how to setup the device with the
two modes.
STop
Follow through the initial setup Guide before doing the Range
Extender setup Guide.
wireless router
DIR-655
1
2
3
4
DAP
-1360
5V 3A
LAN
RESET
5V 3A
LAN
RESET
DAP-1360
wireless router
DIR-655
1
2
3
4
DAP-1360
wireless router
DIR-655
1
2
3
4
DAP-1360
wireless router
DIR-655
1
2
3
4
DAP-1360
DAP
-1360
5V 3A
LAN
RESET
5V 3A
LAN
RESET
DAP-1360
wireless router
DIR-655
1
2
3
4
DAP-1360
wireless router
DIR-655
1
2
3
4
DAP-1360
wireless router
DIR-655
1
2
3
4
DAP-1360
6
7
6
DAP
-1360
5V 3A
LAN
RESET
5V 3A
LAN
RESET
DAP-1360
wireless router
DIR-655
1
2
3
4
DAP-1360
wireless router
DIR-655
1
2
3
4
DAP-1360
wireless router
DIR-655
1
2
3
4
DAP-1360
DAP
-1360
5V 3A
LAN
RESET
5V 3A
LAN
RESET
DAP-1360
wireless router
DIR-655
1
2
3
4
DAP-1360
wireless router
DIR-655
1
2
3
4
DAP-1360
wireless router
DIR-655
1
2
3
4
DAP-1360
DAP
-1360
5V 3A
LAN
RESET
5V 3A
LAN
RESET
DAP-1360
wireless router
DIR-655
1
2
3
4
DAP-1360
wireless router
DIR-655
1
2
3
4
DAP-1360
wireless router
DIR-655
1
2
3
4
DAP-1360
6
DAP
-1360
5V 3A
LAN
RESET
5V 3A
LAN
RESET
DAP-1360
wireless router
DIR-655
1
2
3
4
DAP-1360
wireless router
DIR-655
1
2
3
4
DAP-1360
wireless router
DIR-655
1
2
3
4
DAP-1360
DAP
-1360
5V 3A
LAN
RESET
5V 3A
LAN
RESET
DAP-1360
wireless router
DIR-655
1
2
3
4
DAP-1360
wireless router
DIR-655
1
2
3
4
DAP-1360
wireless router
DIR-655
1
2
3
4
DAP-1360
DAP
-1360
5V 3A
LAN
RESET
5V 3A
LAN
RESET
DAP-1360
wireless router
DIR-655
1
2
3
4
DAP-1360
wireless router
DIR-655
1
2
3
4
DAP-1360
wireless router
DIR-655
1
2
3
4
DAP-1360
5
Press the PBC button on the side of your router within
120 seconds.
Disconnect the device from your computer and follow
the Initial Setup Guide to change your PC’s IP address.
In the TCP/IPv4 window, select the “Obtain an IP address
automatically” option and click OK. Next, click OK for the
“Local Area Connections Properties” window and close the
“Network and Sharing Center” window.
Disconnect the device from your computer and follow
the Initial Setup Guide to change your PC’s IP address.
In the TCP/IPv4 window, select the “Obtain an IP address
automatically” option and click OK. Next, click OK for the
“Local Area Connections Properties” window and close the
“Network and Sharing Center” window.
Once connected to the device, open your web browser and type in the address
bar “http://192.168.0.50” and then press ENTER. You will then be directed to the
device’s setup page with two options. Click the “Launch Wireless Setup Wizard”
to begin the setup.
For setup purposes, connect the DAP-1360 to your PC.
After selecting “Access Point Mode”, you will be asked to give your device a name.
Once you have created a name for the device, you will be asked to create a password
for each time you log in to the GUI. If you choose not to have a password, you must
check the box shown below.
This page will display the Wireless Network Name,
Wireless Security Mode and the Network Key. Please write
down and store the information for future reference.
When you select Next, you will be directed to this
screen. Select “Auto” and click NEXT.
Once the device has been disconnected and your computer’s settings have
been restored back to the previous settings, connect the Ethernet cable to the
device’s LAN port on the back of your router. Now you are able to connect
your laptop wirelessly to the device.
Disconnect the device from your computer and follow
the Initial Setup Guide to change your PC’s IP address.
In the TCP/IPv4 window, select the “Obtain an IP address
automatically” option and click OK. Next, click OK for the
“Local Area Connections Properties” window and close the
“Network and Sharing Center” window.
Once connected to the device, open your web browser and type in the address
bar “http://192.168.0.50” and then press ENTER. You will then be directed to the
device’s setup page with two options, Click the “Launch Wireless Setup Wizard”
to begin the setup.
Press the PBC button on the side of your router within
120 seconds.
After selecting “Wireless Client Mode”, you will be asked to give your device a
name. Once you have created a name for the device, you will be asked to create a
password for each time you log in to the GUI. If you choose not to have a password,
you must check the box shown below.
wireless router
DIR-655
1
2
3
4


