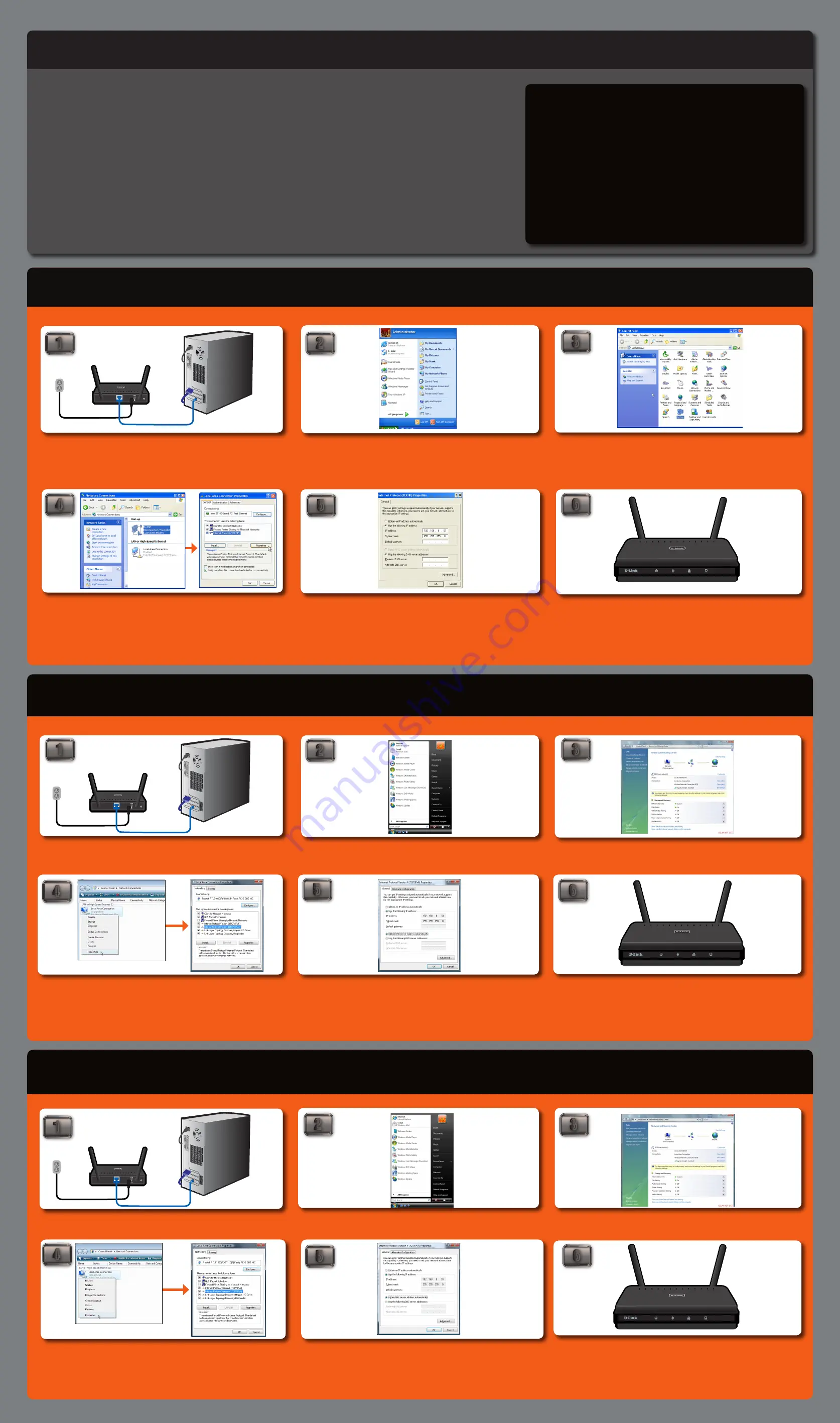
©2009 D-Link Corporation/D-Link Systems, Inc. All rights reserved. D-Link and MediaBridge are trademarks or registered trademarks of D-Link Corporation or its subsidiaries in the United States and/or other countries. Windows Vista is either a registered trademark or trademark of Microsoft Corporation in the United States and/or other countries. Other trademarks or registered
trademarks are the property of their respective owners.
2
START hERE:
ThERE ARE ThREE opERATing SySTEmS liSTEd bElow To Show inTRucTionS
on how To configuRE youR compuTER And bEgin ThE SETup pRocESS.
OptiOn 1: WindOWs
®
Xp
OptiOn 2: WindOWs Vista
®
OptiOn 3: WindOWs 7
OptiOn 1 - Xp
OptiOn 2 - Vista
OptiOn 3 - Windows 7
1
Begin by connecting the power cable to the DAP-1360. Then, connect your ethernet
cable to the device’s LAN port on the back.
Once your PC is connected to the device, go to the computer’s taskbar and click
on START, then select Control Panel.
In Control Panel, open “Network Connections”.
When you have opened the “Network Connections” window, select and right-click
the “Local Area Connection” icon and click on properties. After the window has been
opened, look for the option “Internet Protocol” (TCP/IP) and click properties.
Once you have opened the properties window, select the “Use the following IP
address” option. The text boxes below will allow you to type the manual IP address.
In the category “IP address” type, “192.168.0.51”. Click the “Subnet Mask:” text box
and the address “255.255.255.0” will appear. You may leave the “Default Gateway,”
“Preferred DNS Server” and “Alternate DNS Server”. Then click “OK”.
You have successfully configured your computer to access the device’s web-based
configuration. Please proceed to the Range Extender guide on the reverse side of
this guide.
Connect the power cable to the router. Then connect your ethernet cable to the
DAP-1360’s LAN port on the back.
Once connected, go to the computer’s taskbar and select START. Then, right-click
NETWORK and click PROPERTIES.
In the “Network Connections” window, right-click the LOCAL AREA CONNECTION
icon and click PROPERTIES. When the window opens, select “Internet Protocol
Version 4 (TCP/IPv4)” and click PROPERTIES.
2
3
4
5
6
1
2
3
4
6
Connect the power cable to the router. Then connect your ethernet cable to the
DAP-1360’s LAN port on the back.
Set up the network and security settings to match your network settings. Refer to
the manual on the included CD for detailed information on this setup.
You have successfully configured your computer to access the device’s web-based
configuration. Please proceed to the Range Extender guide on the reverse side of
this guide.
1
2
3
5
6
4
Once you have opened the properties window, select the “Use the following IP
address” option. The text boxes below will allow you to type the manual IP address.
In the category “IP address” type, “192.168.0.51”. Click the “Subnet Mask:” text
box and the address “255.255.255.0” will appear. You may leave the “Default
Gateway,” “Preferred DNS Server” and “Alternate DNS Server”. Then click “OK”.
You have successfully configured your computer to access the device’s web-based
configuration. Please proceed to the Range Extender guide on the reverse side of
this guide.
Once connected, go to the computer’s taskbar and select START. Then, right-click
NETWORK and click PROPERTIES.
In “Network and Sharing Center,” click on “Manage Network Connections” on the
left side.
In “Network and Sharing Center,” click on “Manage Network Connections” on the
left side.
Once you have opened the properties window, select the “Use the following
IP address” option. The text boxes below will allow you to type the manual IP
address. In the category “IP address” type, “192.168.0.51”. Click the “Subnet
Mask:” text box and the address “255.255.255.0” will appear. You may leave the
“Default Gateway,” “Preferred DNS Server” and “Alternate DNS Server”. Then
click “OK”.
DAP
-1360
5V 3A
LAN
RESET
5V 3A
LAN
RESET
DAP-1360
wireless router
DIR-655
1
2
3
4
DAP-1360
wireless router
DIR-655
1
2
3
4
DAP-1360
wireless router
DIR-655
1
2
3
4
DAP-1360
DAP
-1360
5V 3A
LAN
RESET
5V 3A
LAN
RESET
DAP-1360
wireless router
DIR-655
1
2
3
4
DAP-1360
wireless router
DIR-655
1
2
3
4
DAP-1360
wireless router
DIR-655
1
2
3
4
DAP-1360
DAP
-1360
5V 3A
LAN
RESET
5V 3A
LAN
RESET
DAP-1360
wireless router
DIR-655
1
2
3
4
DAP-1360
wireless router
DIR-655
1
2
3
4
DAP-1360
wireless router
DIR-655
1
2
3
4
DAP-1360
DAP
-1360
5V 3A
LAN
RESET
5V 3A
LAN
RESET
DAP-1360
wireless router
DIR-655
1
2
3
4
DAP-1360
wireless router
DIR-655
1
2
3
4
DAP-1360
wireless router
DIR-655
1
2
3
4
DAP-1360
DAP
-1360
5V 3A
LAN
RESET
5V 3A
LAN
RESET
DAP-1360
wireless router
DIR-655
1
2
3
4
DAP-1360
wireless router
DIR-655
1
2
3
4
DAP-1360
wireless router
DIR-655
1
2
3
4
DAP-1360
DAP
-1360
5V 3A
LAN
RESET
5V 3A
LAN
RESET
DAP-1360
wireless router
DIR-655
1
2
3
4
DAP-1360
wireless router
DIR-655
1
2
3
4
DAP-1360
wireless router
DIR-655
1
2
3
4
DAP-1360
initiaL sEtUp GUidE
noTE:
Before you begin, make sure you have administrative
permission to modify the computer’s network settings.
5




















