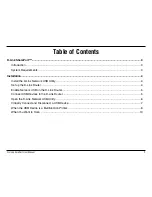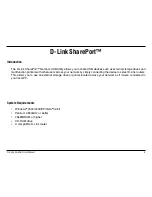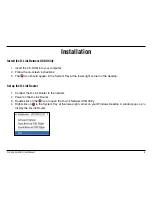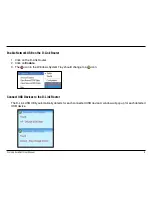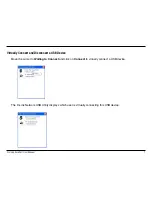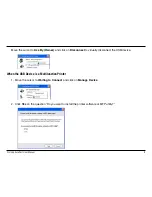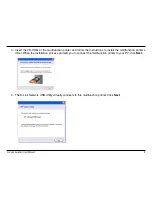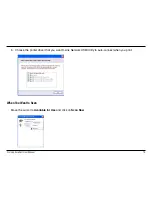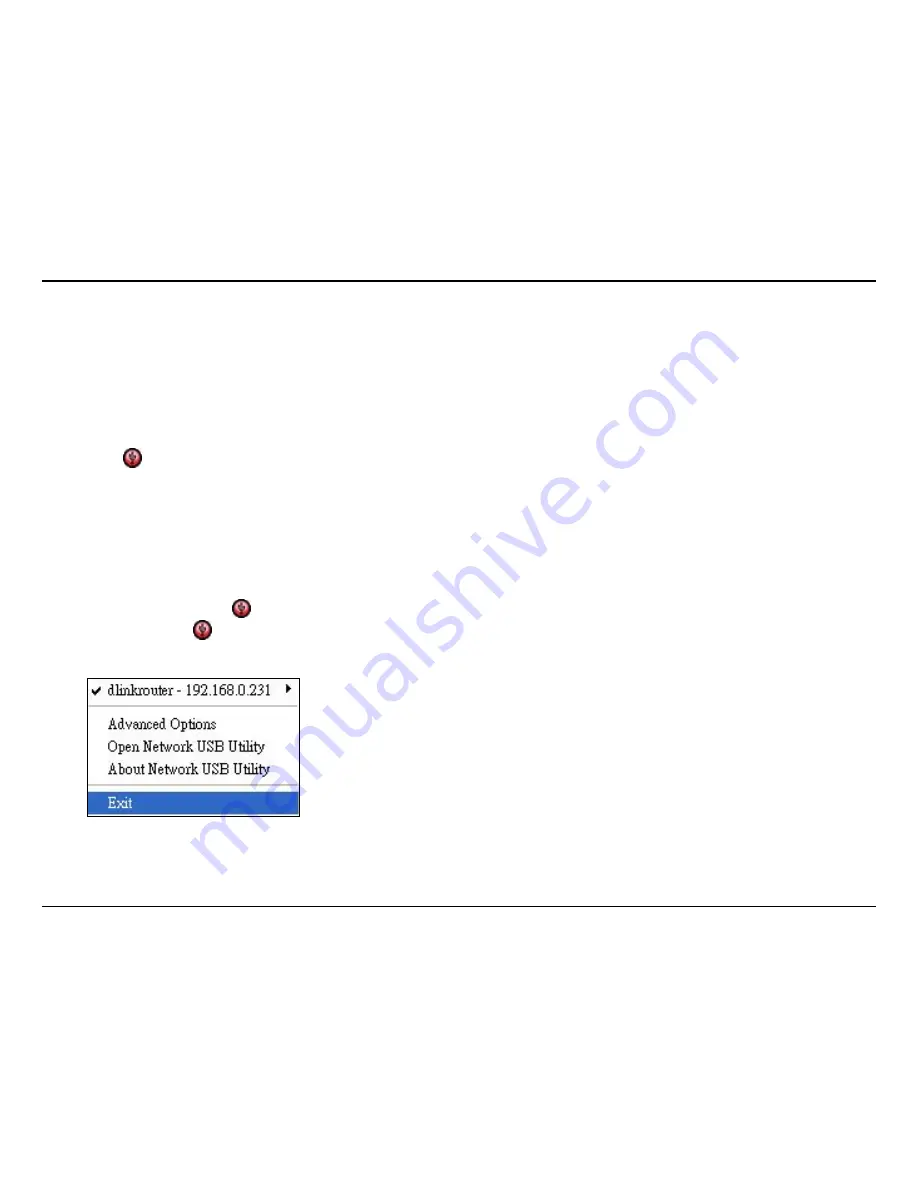
4
D-Link SharePort User Manual
Install the D-Link Network USB Utility
1. Insert the CD-ROM into your computer.
2. Follow the on-screen instructions.
3. The icon should appear in the System Tray at the lower-right corner on the desktop.
Set up the D-Link Router
1. Connect the D-Link Router to the network.
2. Power on the D-Link Router.
3. Double-click on the icon to open the D-Link Network USB Utility
4. Right-click on in the System Tray at the lower-right corner on your Windows Desktop. A window pops up to
display the D-Link Router.
Installation
Summary of Contents for SharePort
Page 1: ......