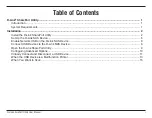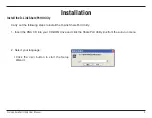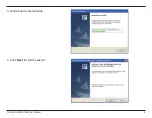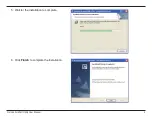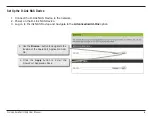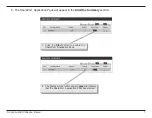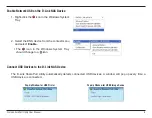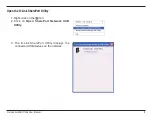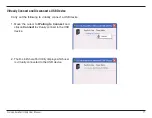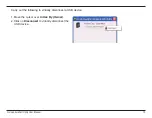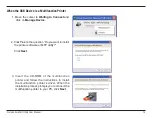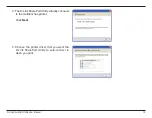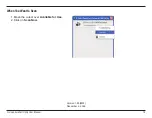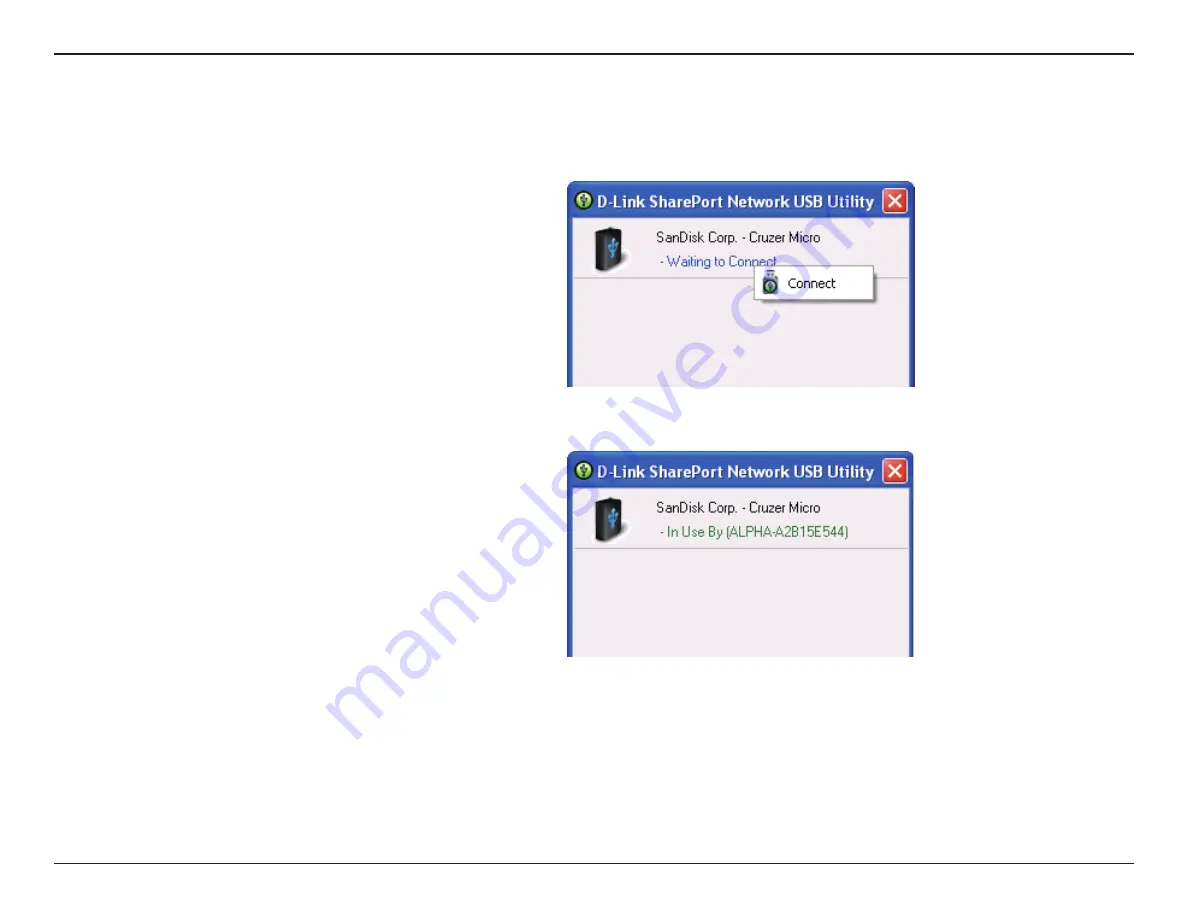
11
D-Link SharePort Utility User Manual
Virtually Connect and Disconnect a USB Device
1� Move the cursor to
Waiting to Connect
and
click on
Connect
to virtually connect to the USB
device�
2� The D-Link SharePort Utility displays which user
is virtually connected to the USB device�
Carry out the following to virtually connect a USB device:
Summary of Contents for SharePort DNS-323
Page 1: ......