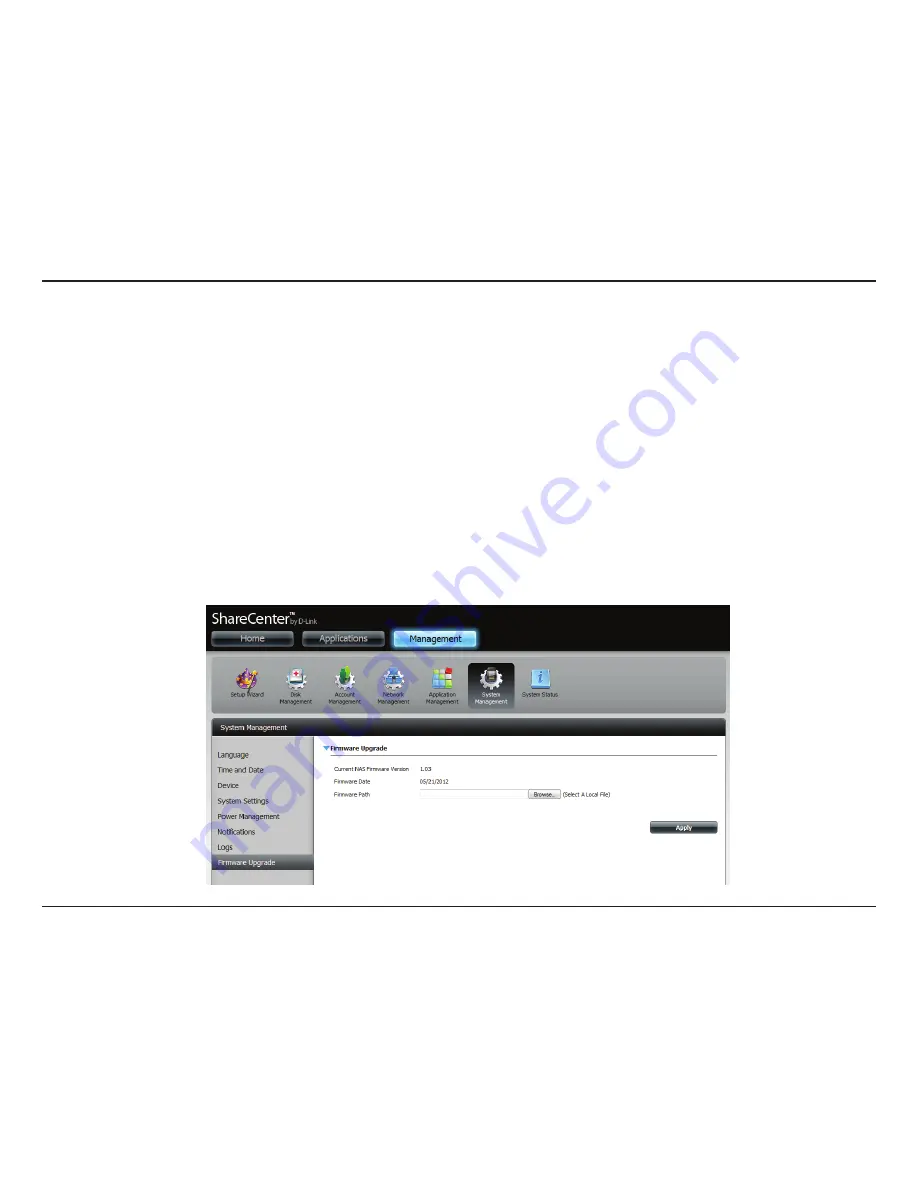
137
D-Link ShareCenter DNS-325 User Manual
Section 4 - Configuration
Firmware Upgrade
The.Firmware.Upgrade.Page.makes.it.simple.to.check.for.and.upload.new.firmware.releases.to.the.device..This.section.provides.a.link.to.check.for.
new.firmware.on.the.D-Link.support.website..If.new.firmware.is.available,.download.the.file.to.your.local.computer.
Click.
System Management
,.then.
Firmware Upgrade
.
1..Click.the.
blue arrow
.to.reveal.the.current.firmware.version.
2..Click.
Choose File
.to.locate.the.new.firmware
3..Click.
Browse/Open
4..Click.
Apply.
The.system.will.now.reboot..Do.not.disconnect.the.power.
Summary of Contents for ShareCenter Shadow DNS-325
Page 1: ......






























