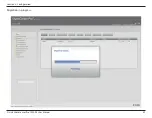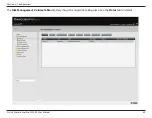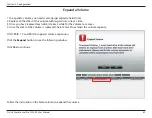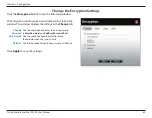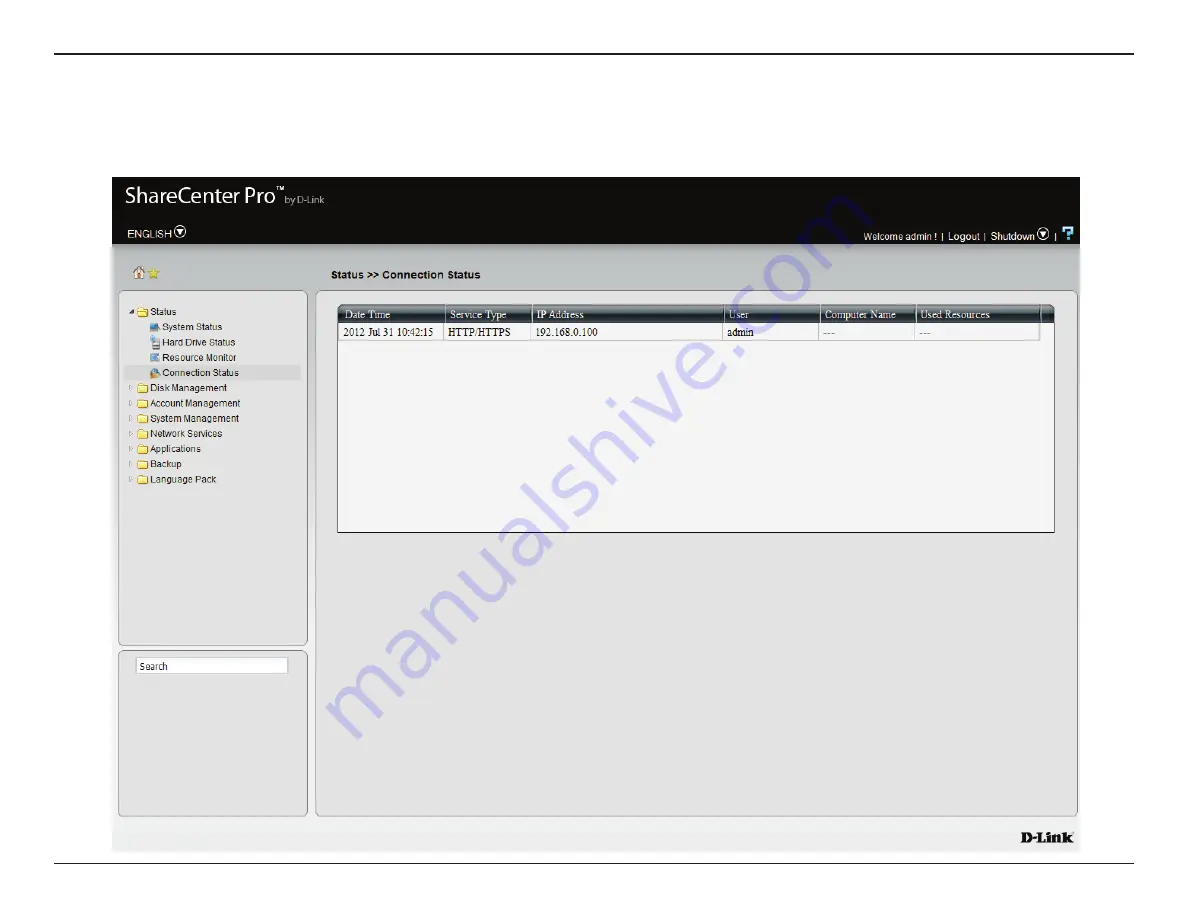
48
D-Link ShareCenter Pro 1200-05 User Manual
Section 3 - Configuration
Status - Connection Status
The
Connection Status Table illustrates the current online users’ data information. It has information on Date/ Time, Server Type, IP Address, the
User accessing the system, the Computer Name, and the Resources being used.