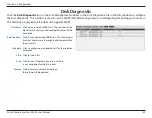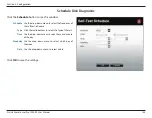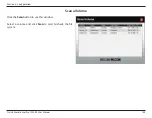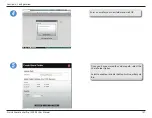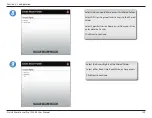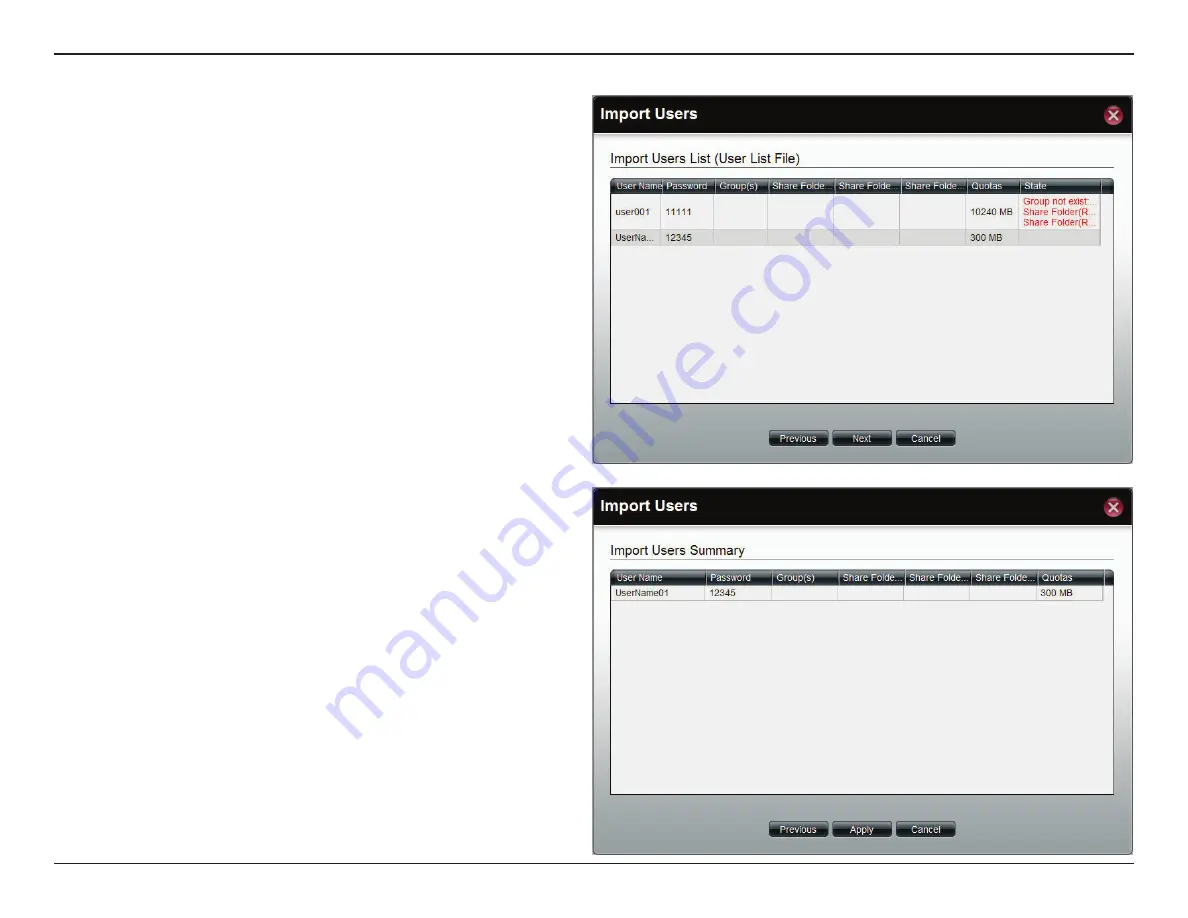
116
D-Link ShareCenter Pro 1200-05 User Manual
Section 3 - Configuration
This window displays all the users in the file. If there are any
error warnings in the State filed, the user will not be able to
go to the next window.
Click
Next
to continue.
The window displays the final results of importing users to
the ShareCenter Pro.
Click
Apply
to save the settings.