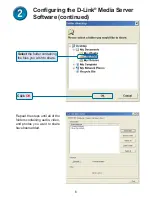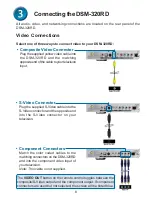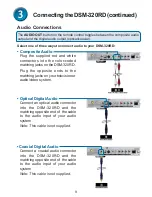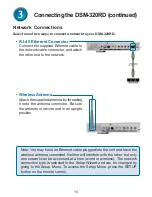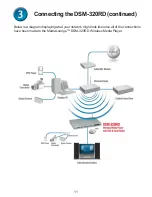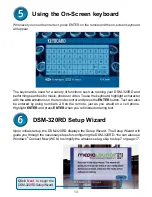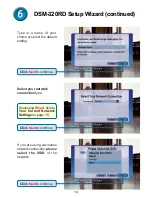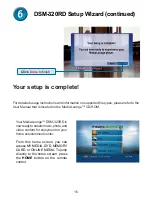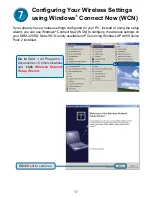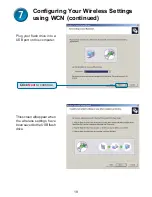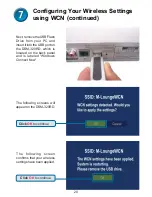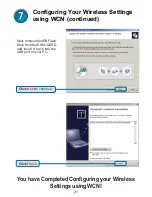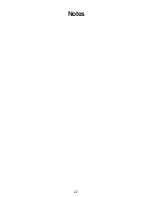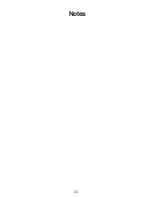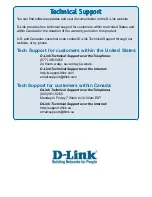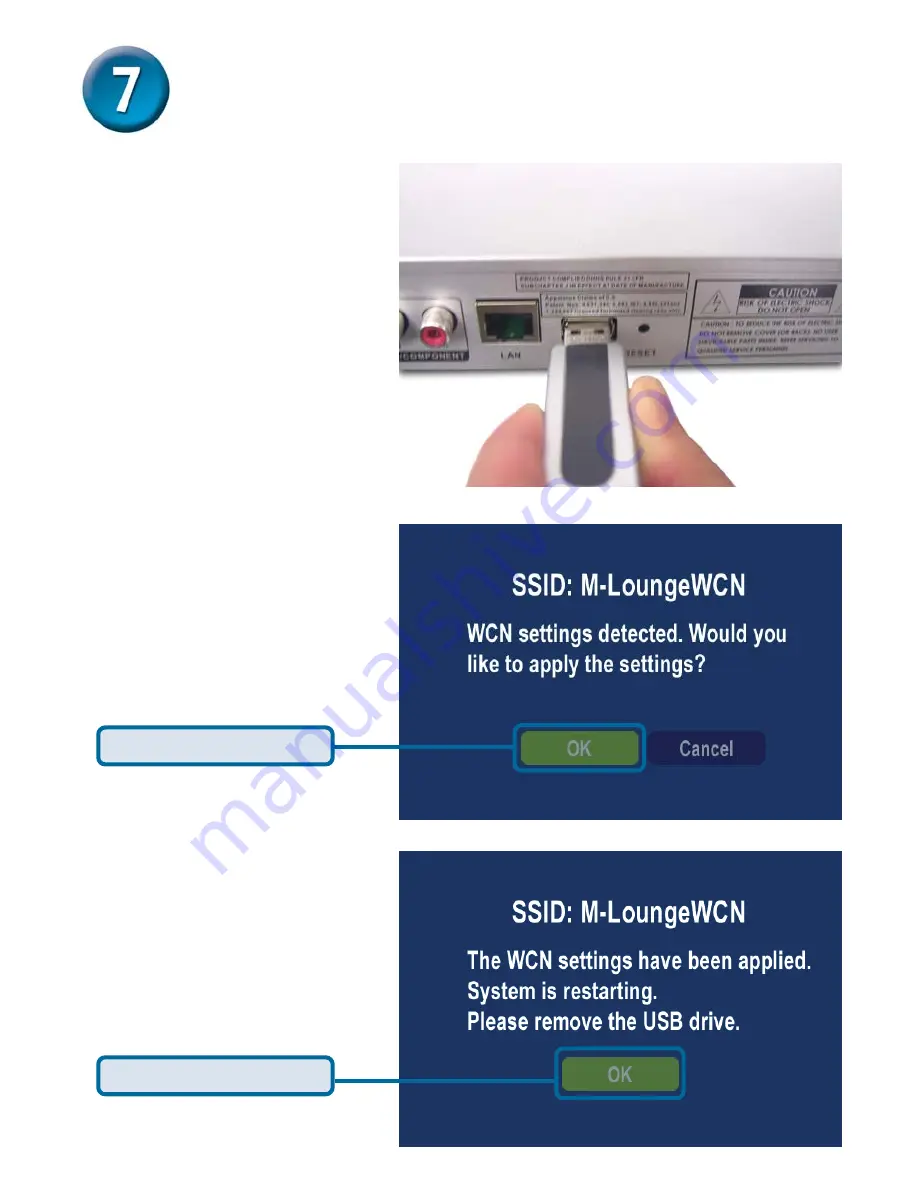
20
Configuring Your Wireless Settings
using WCN (continued)
The following screens will
appear on the DSM-320RD.
Click
OK
to continue
The following screen
confirms that your wireless
settings have been applied.
Next, remove the USB Flash
Drive from your PC and
insert it into the USB port on
the DSM-320RD, which is
located on the back panel
and is labeled “Windows
Connect Now”.
Click
OK
to continue
Summary of Contents for MediaLounge DSM-320
Page 22: ...22 Notes ...
Page 23: ...23 Notes ...