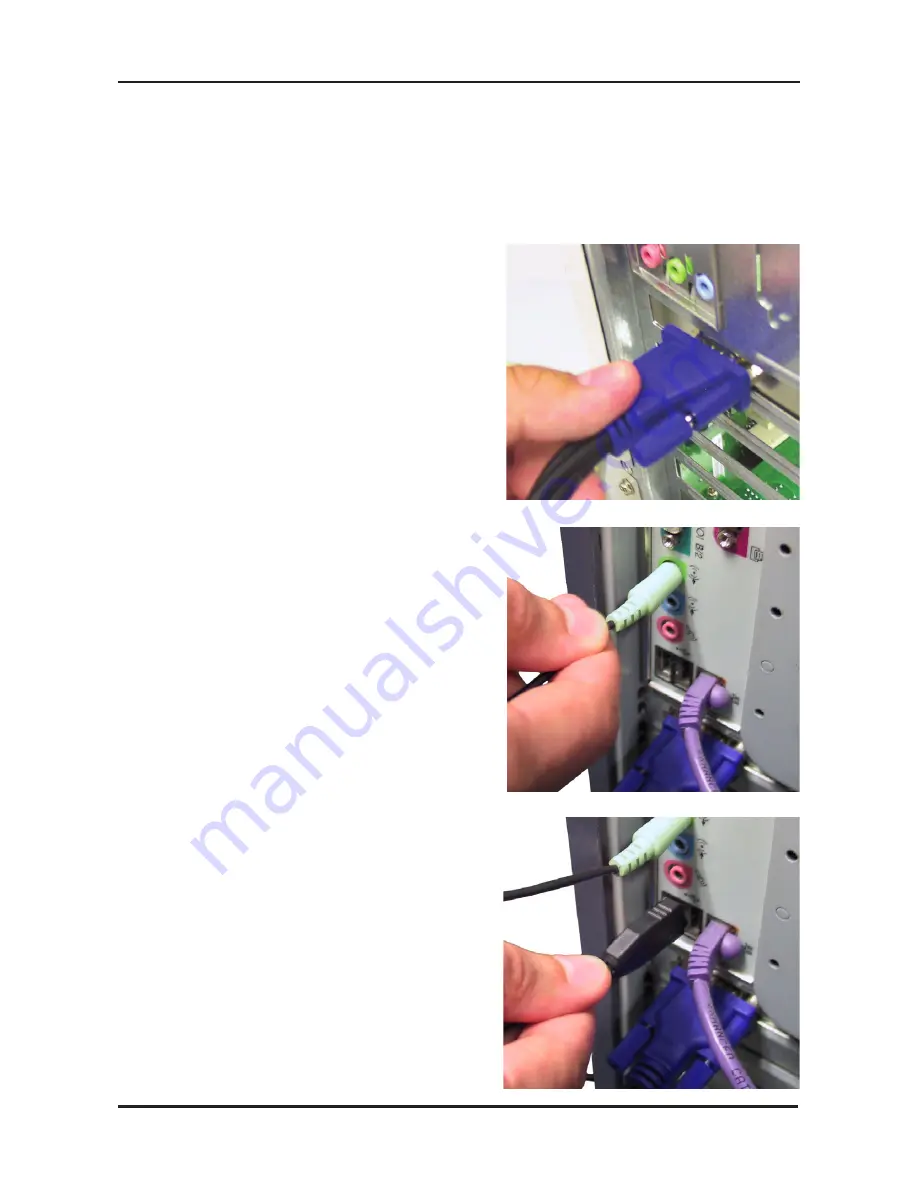
D-Link KVM-1 Quick Install Guide
Hardware Installation
Connect the KVM-221’s included
monitor cable (blue coated) to the
VGA port located on the back of your
computer case.
Plug the KVM-221’s included audio
cable to the audio jack located on
the back of your computer case.
Plug the KVM-221’s KVM USB
cable into an available USB port on
the back of your computer case.
Note:
Repeat these steps to attach
the cables connected from the PC 2
port of the KVM-221 to Computer
2.
The following steps apply to both computers that will be used with
the KVM-221. Start by attaching the cables connected from the PC
1 port of the KVM-221 to Computer 1.






























