Reviews:
No comments
Related manuals for KVM-221

NAL Series
Brand: ABB Pages: 32
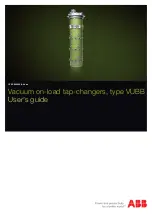
VUBB
Brand: ABB Pages: 44

Sense7 Series
Brand: ABB Pages: 15

CNX
Brand: Aastra Pages: 12

CNX
Brand: Aastra Pages: 2

WAPIR
Brand: DANLERS Pages: 2

EdgePoint EP-S16
Brand: Ubiquiti Pages: 22

TM-1-8210 Series
Brand: Eaton Pages: 3

M9-EKCS
Brand: Magnum Pages: 3

Cyber SWITCH 1000
Brand: Cabletron Systems Pages: 106

IES2016-16T Series
Brand: 3onedata Pages: 3

PCCS9LW
Brand: Whelen Engineering Company Pages: 5

26611
Brand: Black Box Pages: 2

EXT-DPKVM-441
Brand: Gefen Pages: 48

Power Switch G0021
Brand: G-Force Pages: 2

ATS 501 Series
Brand: Parallax Power Supply Pages: 2

XL1704
Brand: KinAn Pages: 8

SC04.1404
Brand: Scion-Tech Pages: 16













