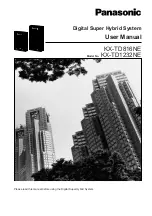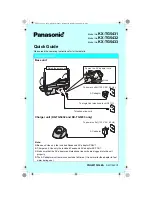2
Connecting the DVC-1100 Wireless
Connecting the DVC-1100 Wireless
Connecting the DVC-1100 Wireless
Connecting the DVC-1100 Wireless
Connecting the DVC-1100 Wireless
VideoPhone
VideoPhone
VideoPhone
VideoPhone
VideoPhone
A.
Place the DVC-1100 Wireless VideoPhone directly on top of a television.
To obtain the best viewing experience, the VideoPhone should be 5 to 10
feet away from the intended subject.
B.
Attach the supplied audio/video cable to the DVC-1100 and to the
matching audio/video jacks on the television or VCR.
C.
To connect to a network using an Ethernet cable, attach the supplied
Ethernet cable to the DVC-1100 and to the Cable or DSL modem or
Ethernet network device (hub, switch or router).
D.
To connect using a wireless network, attach the supplied antenna to the
DVC-1100.
E.
Attaching a telephone is optional, but recommended for optimal sound
quality. Attach a standard telephone cable to the telephone and directly
to the DVC-1100.
Do NOT attach the telephone to a wall telephone
outlet.
F.
Plug the supplied AC power cable into an AC outlet and then into the
DVC-1100.
G.
Attaching an external microphone is optional, but recommended for
optimal sound for a group videoconference.
F
D
B
E
G
C
i 2 e y e
i 2 e y e
i 2 e y e
i 2 e y e
i 2 e y e
All manuals and user guides at all-guides.com