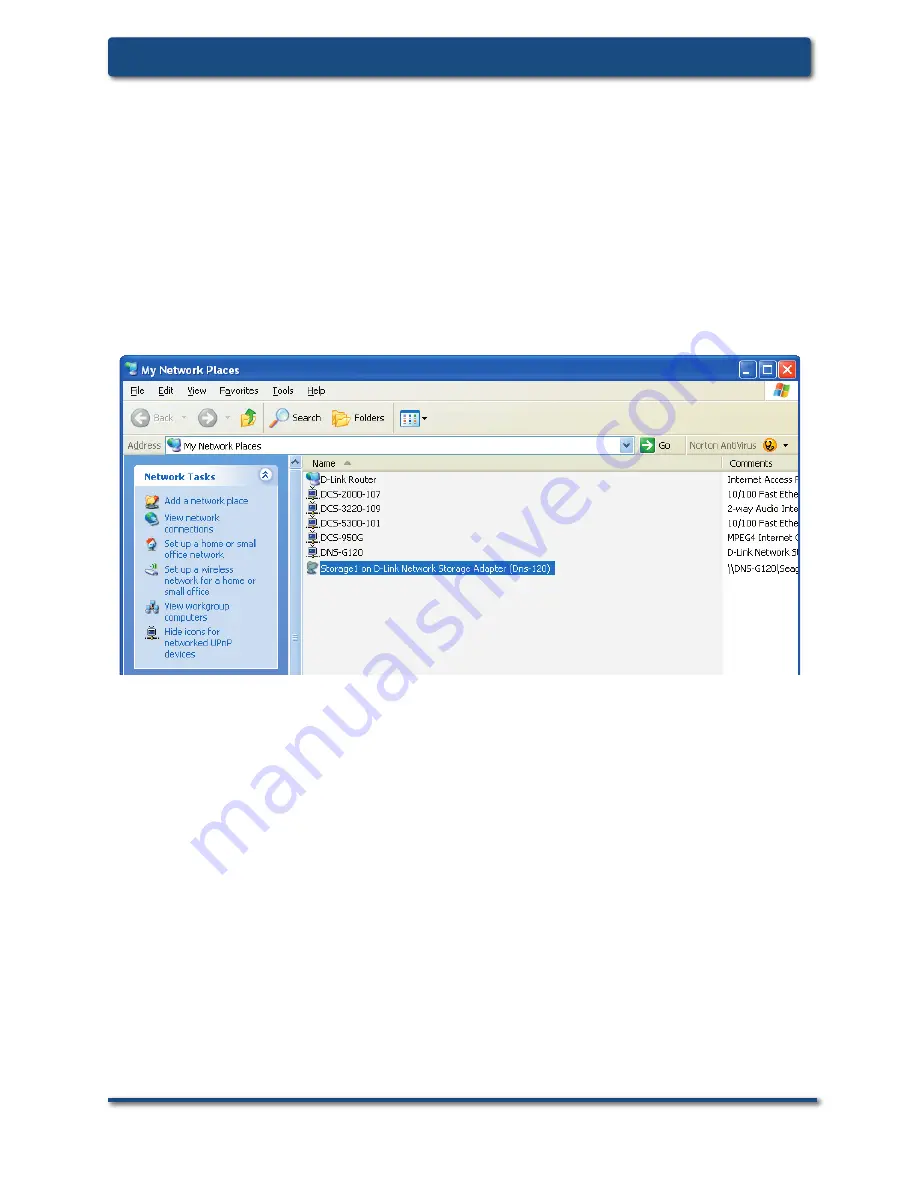
D-Link Systems, Inc.
11
DNS-120 Install Guide
Viewing Files and Folders
Viewing Files and Folders
To view the content on your USB drive, double-click on the
My
Network Places
icon on your desktop and double-click on the folder
that represents your USB drive.
By default, all users on your network will have read/write permissions
to all folders and fi les on the USB drive(s).
For more information on creating users and assigning permissions,
please refer to the
Using the Confi guration Utility
section in the
manual included on your DNS-120 CD.
















