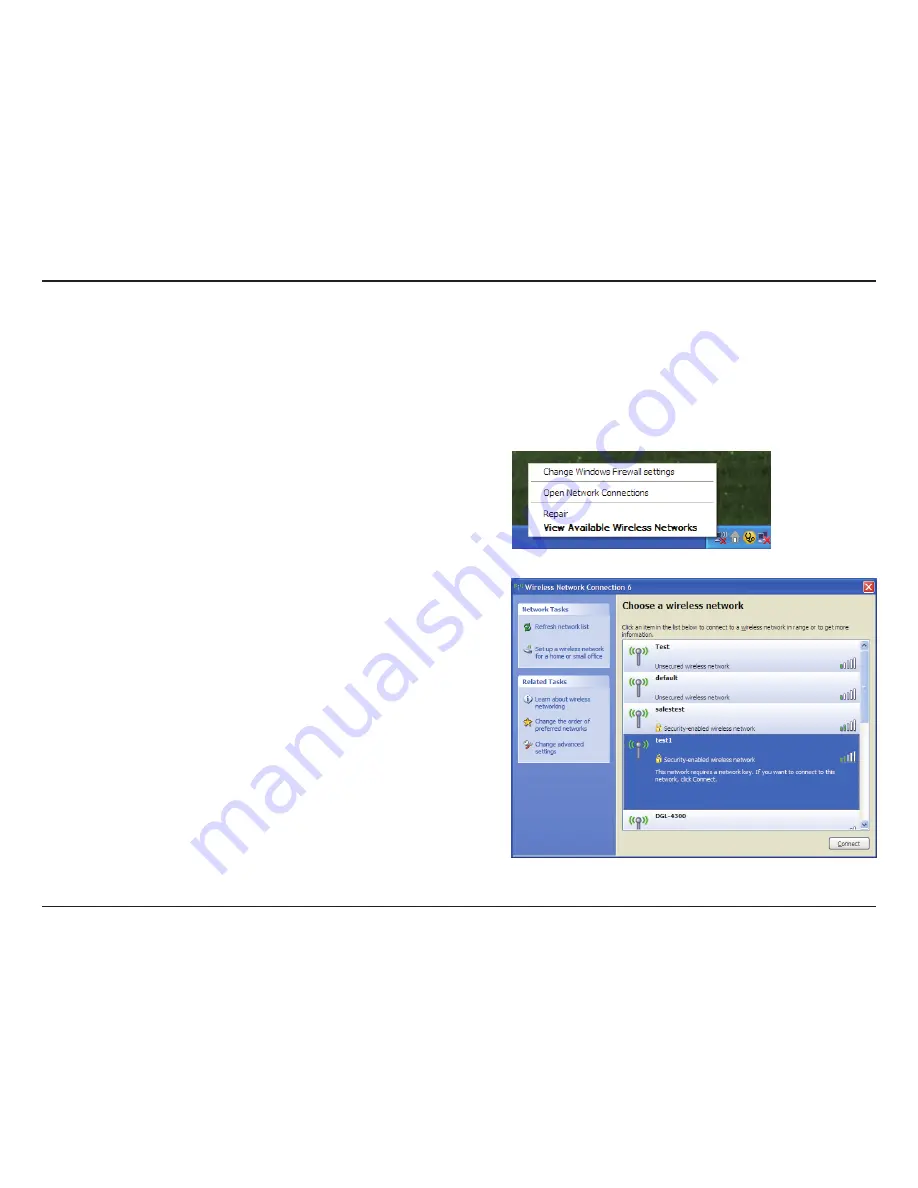
43
D-Link DWR-510 User Manual
Section 5 - Connecting to a Wireless Network
Configure WPA-PSK
It is recommended to enable WPA on your wireless router or access point before configuring your wireless adapter. If you are joining an
existing network, you will need to know the WPA key being used.
2.
Highlight the wireless network (SSID) you would like to connect to
and click
Connect
.
1.
Open the Windows
®
XP Wireless Utility by right-clicking
on the wireless computer icon in your system tray
(lower-right corner of screen). Select
View Available Wireless
Networks
.
















































