Reviews:
No comments
Related manuals for DWR-510

Aria 8090t
Brand: Avantree Pages: 3

WLAN Access Point IP67
Brand: Anybus Pages: 12

00062764 V2
Brand: Hama Pages: 67

alpha EDGE HS
Brand: FMN Pages: 28

WA2610E-AGN
Brand: H3C Pages: 32

AP-Ext-N
Brand: TERABEAM Pages: 10

Rocket5AC R5AC-PTP
Brand: Ubiquiti Pages: 13
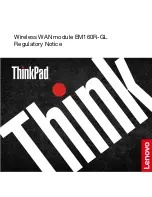
TginkPad EM160R-GL
Brand: Lenovo Pages: 33

Wi-REACH Classic
Brand: Connect One Pages: 38

AR52
Brand: Nordic ID Pages: 8

Wireless Router
Brand: TELEFONICA Pages: 20

Cabin Ace-2
Brand: Telefonix PDT Pages: 48

Bullet AC-IP67
Brand: Ubiquiti Pages: 11

airMAX PowerBeam PBE-M5-300
Brand: Ubiquiti Pages: 13
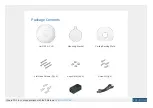
UniFi UAP-AC-LR
Brand: Ubiquiti Pages: 36

VigorAP 906
Brand: Draytek Pages: 171

Vigor300B
Brand: Draytek Pages: 224

VigorAP 910C
Brand: Draytek Pages: 223

















