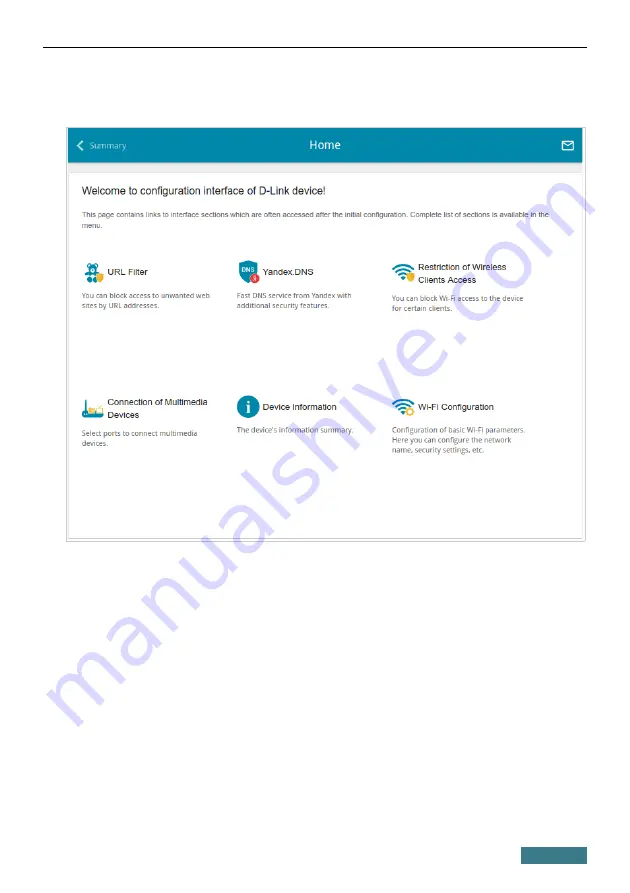
DVG-N5402SP
Quick Installation Guide
The
Home
page displays links to the most frequently used pages with device's
settings.
The web-based interface of the router is bilingual (English/Russian). You can
select the needed language upon the initial configuration of the web-based
interface of the router or in the
System / Configuration
section of the
menu.
Other settings of the router are available in the menu in the left part of the
page. Go to the relevant section and select the needed page or run the wizard
in the
Initial Configuration
section.
15






























