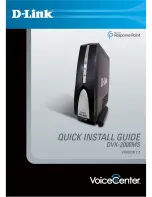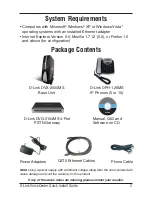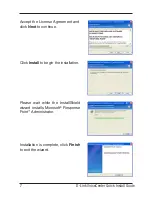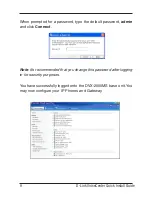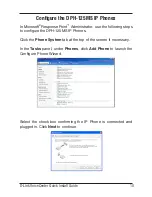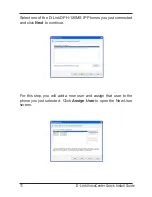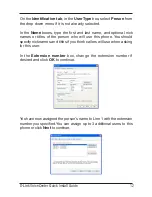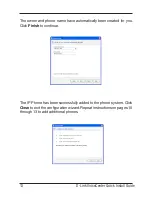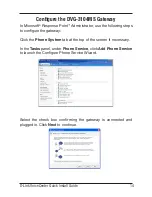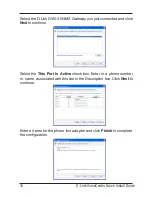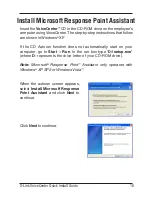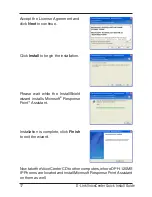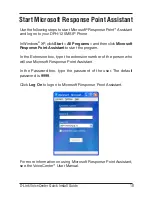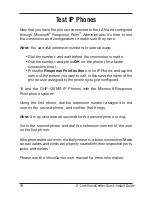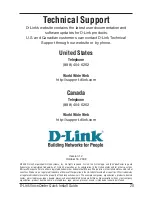D-Link VoiceCenter Quick Install Guide
Connecting the DVG-3104MS Gateway
The DVG-3104MS Gateway translates incoming phone calls so they
can be sent over your organizations LAN, and translates outgoing
calls into the format used by traditional phone service.
Note:
Avoid disabling your existing phone service while setting up
the VoiceCenter
™
. If you have an alternative jack available, use it to
set up and test the VoiceCenter.
Plug the power adapter into an AC outlet or power strip and plug the
other end into the AC input on the back of the gateway. The power
LED will light up to indicate proper connection.
Connect one end of the Ethernet cable to the LAN Port on the back
of the gateway and connect the other end of the Ethernet cable to
your Local Area Network using a switch or hub. The LAN LED will
light up to indicate proper connection.
Connect the phone cable to an available PSTN (FXO) Port on the
back of the gateway and connect the other end to a phone jack.
When you have made all the connections to your network, it should
look like the diagram below:
Summary of Contents for DVG-3104MS - VoiceCenter PSTN Gateway
Page 1: ......