Reviews:
No comments
Related manuals for DSN-2100-10 - xStack Storage Area Network Array Hard...

MEISTERSTUCK SO-610
Brand: Sonoro Pages: 334

AX-M140
Brand: Hitachi Pages: 35

AX-M7E
Brand: Hitachi Pages: 33

AX-M20E
Brand: Hitachi Pages: 40

AX-M76E
Brand: Hitachi Pages: 28

AX-M910
Brand: Hitachi Pages: 26

AX-67 s
Brand: Hitachi Pages: 12

AX-M70MP3
Brand: Hitachi Pages: 17

AX-M82D s
Brand: Hitachi Pages: 17

AX-M7E
Brand: Hitachi Pages: 100

AXC12E
Brand: Hitachi Pages: 40
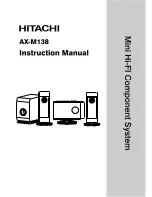
AX-M138
Brand: Hitachi Pages: 29

AX-M83
Brand: Hitachi Pages: 17

AX-M68D
Brand: Hitachi Pages: 20
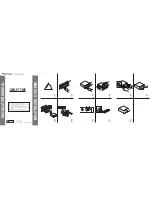
DEH-P77MP
Brand: Pioneer Pages: 8

GEX-6100TVP
Brand: Pioneer Pages: 100

DEH-P7500MP
Brand: Pioneer Pages: 93
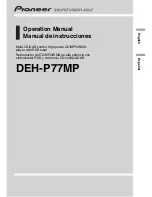
DEH-P77MP
Brand: Pioneer Pages: 112




















