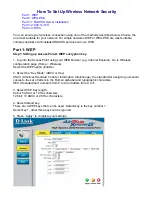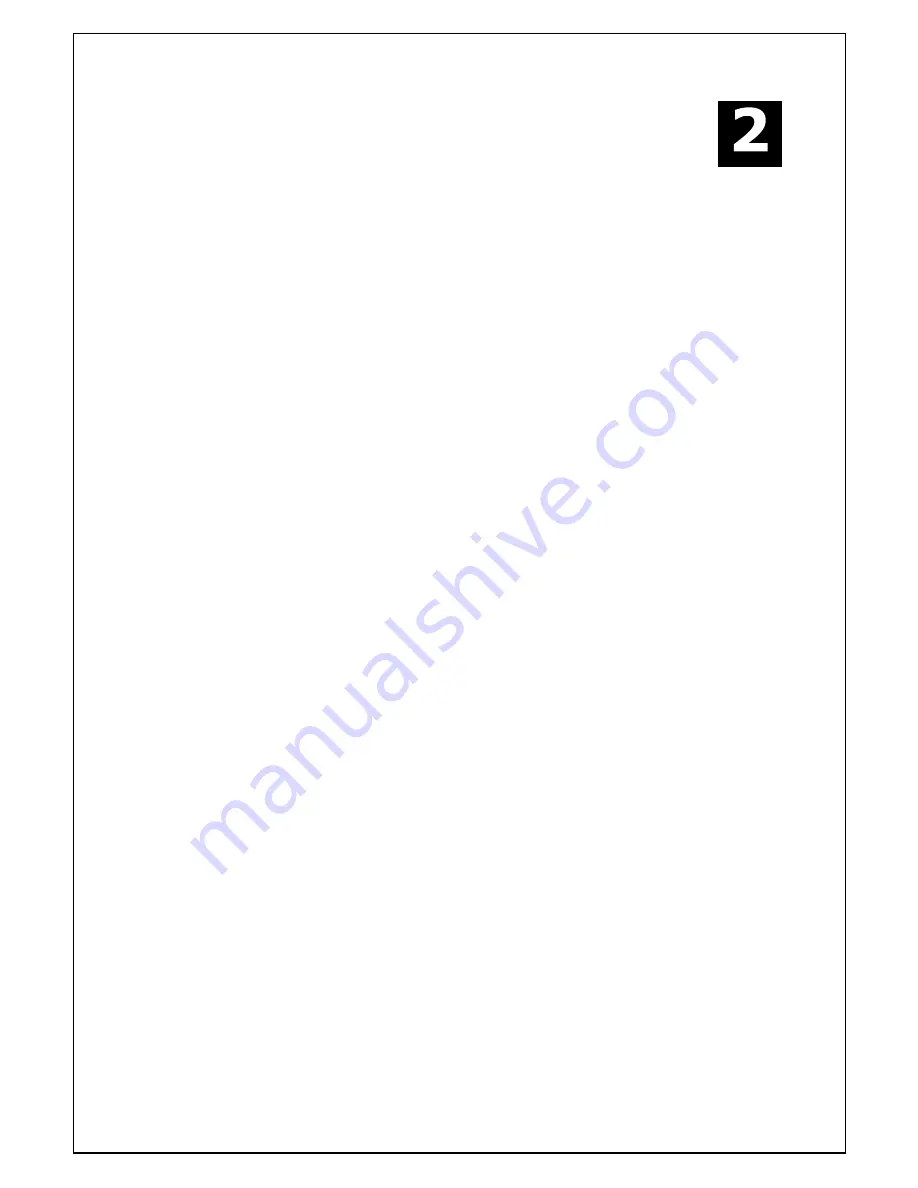
8
Hardware Installation
The DSL-G664T functions on three separate networks: a wired Ethernet LAN, a wireless LAN and a wired
ADSL WAN. Placement of the Router must take into account the fact that it is connected to these three networks
with three types of media. Ethernet cables connect the Router to computers and network devices and the ADSL
line connects it to a wall socket. In addition, the device must be near an AC wall outlet for power. How to
accommodate these wired connections is often not a complicated matter. However, the added dimension of
wireless communication does complicate the decision of Router placement.
Location
Many environmental factors can affect the effective wireless function of the DSL-G664T. If this is your first
time setting up a wireless network device, read and consider the points listed below.
The access point can be placed on a shelf or desktop, ideally you should be able to see the LED indicators on the
front if you need to view them for troubleshooting.
Designed to go up to 100 meters indoors and up to 300 meters outdoors, Wireless LAN lets you access your
network from anywhere you want. However, the number of walls, ceilings, or other objects that the wireless
signals must pass through can limit the signal range. Typical ranges vary depending on the types of materials and
background RF noise in your home or business. To determine the range and signal strength, use these basic
guidelines:
1.
Keep the number of walls and ceilings to a minimum:
The signal emitted from Wireless LAN devices can penetrate through ceilings and walls. However,
each wall or ceiling can reduce the range of Wireless LAN devices from 1 to 30M. Position your
wireless devices so that the number of walls or ceilings obstructing the signal path is minimized.
2.
Consider the direct line between access points and workstations:
A wall that is 0.5 meters thick, at a
45-degree angle appears to be almost 1 meter thick. At a 2-degree angle, it is over 14 meters thick. Be
careful to position access points and client adapters so the signal can travel straight through (90
º
angle)
a wall or ceiling for better reception.
3.
Building Materials make a difference:
Buildings constructed using metal framing or doors can reduce
effective range of the device. If possible, position wireless devices so that their signal can pass through
drywall or open doorways, avoid positioning them so that their signal must pass through metallic
materials. Poured concrete walls are reinforced with steel while cinderblock walls generally have little
or no structural steel.
4.
Position the antennas for best reception.
Play around with the antenna position to see if signal
strength improves. Some adapters or access points allow the user to judge the strength of the signal.
5.
Keep your product away (at least 1-2 meters) from electrical devices:
Position wireless devices away from electrical devices that generate RF noise such as microwave ovens,
monitors, electric motors, etc.