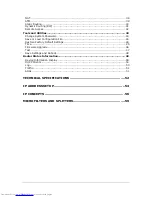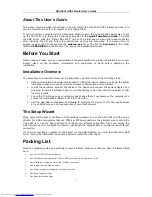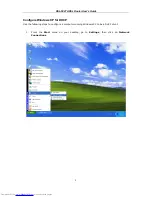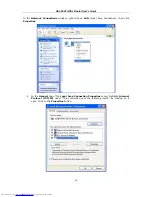DSL-502T ADSL Router User’s Guide
v
About This User’s Guide
This user’s guide provides instructions on how to install the DSL-502T ADSL Router and use it to
provide Internet access for a computer or an Ethernet LAN.
If you are using a computer with a functioning Ethernet port, the quickest and easiest way to set
up the DSL-502T is to follow the instructions provided in the Quick Installation Guide. To install
the USB driver, click the “Install DSL-502T” link on the initial pop-up menu that appears shortly
after inserting the CD and follow the instructions as they are presented. If the menu fails to
appear, explore the CD, double-click the autorun.exe file or find the file Setup.exe in the folder
labeled USBDRIVER and double-click it to launch the installation software.
Before You Start
Please read and make sure you understand all the prerequisites for proper installation of your new
Router. Have all the necessary information and equipment on hand before beginning the
installation.
Installation Overview
The procedure to install the Router can be described in general terms in the following steps:
1.
Gather information and equipment needed to install the device. Before you begin the actual
installation make sure you have all the necessary information and equipment.
2.
Install the hardware, connect the cables to the device and connect the power adapter. You
will need to install a software driver to use the USB port. See the instructions below or QIG
for more details..
3.
Check the IP settings on your computer and change them if necessary so the computer can
access the web-based software built into the Router.
4.
Use the web-based management software to configure the device to suit the requirements
of your ADSL service and requirements of your local network.
The Setup Wizard
Many users will be able to configure all the settings necessary to use the DSL-502T with the Setup
Wizard. For ADSL connections that use PPPoE or PPPoA connections, the simplest way to setup the
DSL-502T is to use the Setup Wizard to configure the Internet connection. Once you access the
web interface used to configure the device, just launch the Setup Wizard to configure your Internet
connection.
If you are connecting a computer to the Router via the USB interface, you must first install the USB
driver. Follow the installation instructions below to install the USB driver.
Packing List
Open the shipping carton and carefully remove all items. Make sure that you have the items listed
here.
1.
One DSL-502T ADSL Ethernet Router
2.
One CD-ROM containing the User’s Guide, USB driver and Quick Installation Guide
3.
One twisted-pair telephone cable used for ADSL connection
4.
One straight-through Ethernet cable
5.
One AC power adapter suitable for your electric service
6.
One Inline Telephone Filter
7.
One Quick Installation Guide