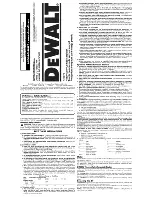DSL-2740U/NRU
Quick Installation Guide
CONNECTING TO PC (OS WINDOWS XP)
PC with Ethernet Adapter
1. Make sure that your PC is powered off.
2. Connect an Ethernet cable between any of Ethernet ports located on the
back panel of the router and the Ethernet port of your PC.
3.
To connect the router to a DSL line
: connect a phone cable between the
DSL port of the router and the
ADSL OUT
port of the splitter. Connect
your phone to the
PHONE
port of the splitter. Then connect another
phone cable between a phone jack and the
ADSL IN
port of the splitter.
4.
To connect the router to an Ethernet line:
connect the Ethernet cable
between any of four Ethernet ports located on the back panel of the router
and the Ethernet line.
5. Connect the power cord to the power connector port on the back panel of
the router, then plug the power adapter into an electrical outlet or power
strip.
6. Turn on your PC and wait until your operating system is completely
loaded.
Now you should configure your PC to obtain an IP address automatically (as
DHCP client).
1. Click the
Start
button and proceed to the
Control Panel > Network
and Internet Connections > Network Connections
window.
3