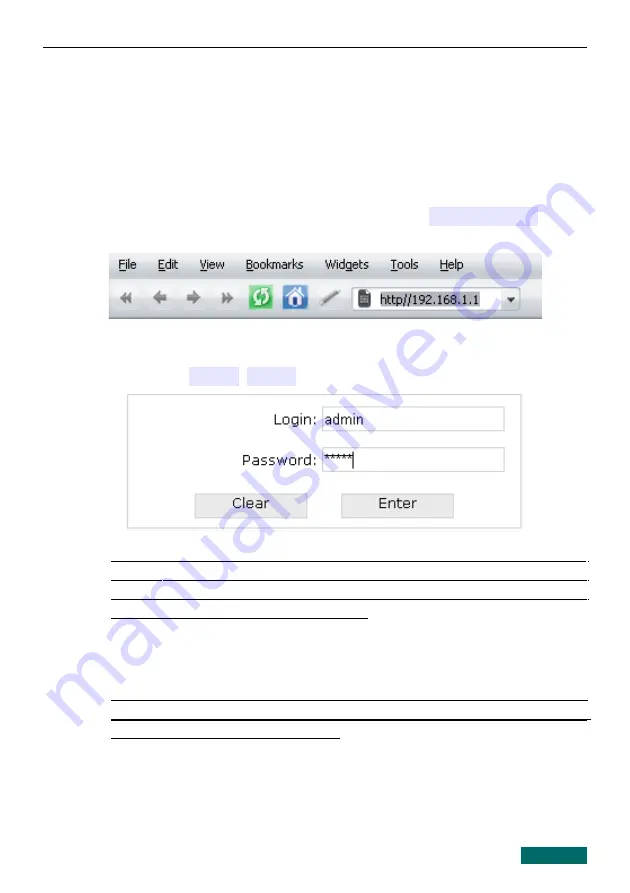
DSL-2640U/NRU
Quick Installation Guide
CONFIGURING ROUTER
Connecting to Web-based Interface
1. Start a web browser.
2. In the address bar of the web browser, enter the IP address of the router
(by default, the following IP address is specified:
192.168.1.1
). Press
the
Enter
key.
3. On the opened page, enter the username (login) and password for the
administrator account (by default, the following username and password
are specified:
admin
,
admin
). Then click the
Enter
button.
!
If the error “
The page cannot be displayed
” (or “
Unable to display the
page
”/“
Could not connect to remote server
”) occurs upon connecting to
the web-based interface of the router, make sure that you have properly
connected the router to your computer.
After successful registration the system statistics page opens. The page
displays general information on the router and its software.
!
It is strongly recommended to change the administrator password upon
initial configuration of the router. To do this, go to the
System /
Administrator password
page.
7
















