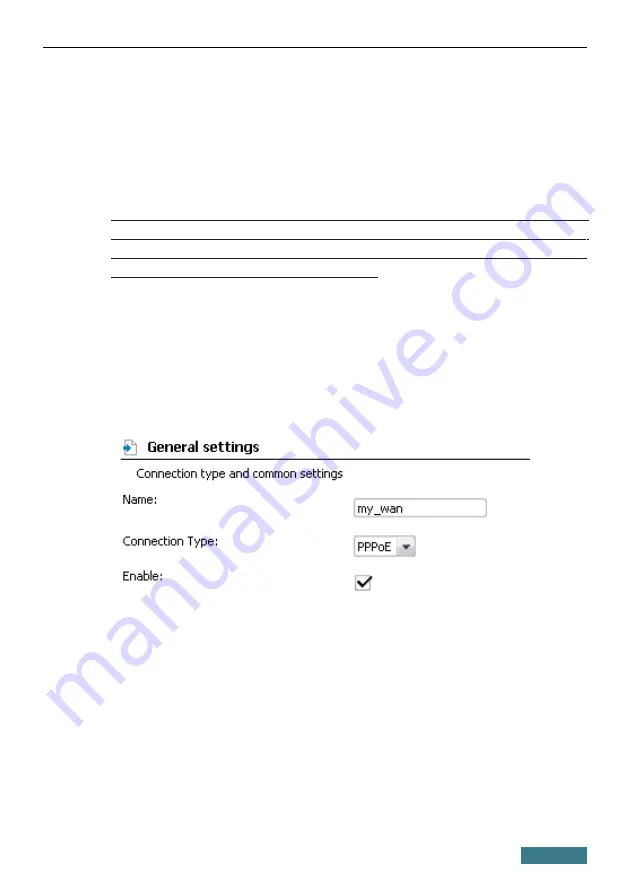
DSL-2540U
Quick Installation Guide
The web-based interface of the router is bilingual (English/Russian). Select a
needed language from the menu displayed when the mouse pointer is over the
Language
caption. You can change the language of the web-based interface
in any menu item.
Configuring Connection to the Internet
!
You should configure your WAN connection in accordance with data
provided by your
Internet service provider (ISP). Make sure that you
have obtained all necessary information prior to configuring your WAN
connection. Otherwise contact your ISP.
ADSL WAN Connection
1. Go to the
Net / Connections
page and click the
Add
button.
2. In the
General settings
section, specify a name for your connection
(any name for easier identification) in the
Name
field and select a type
for your connection from the
Connection Type
drop-down list.
7














