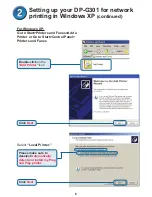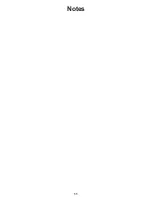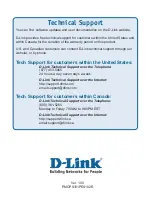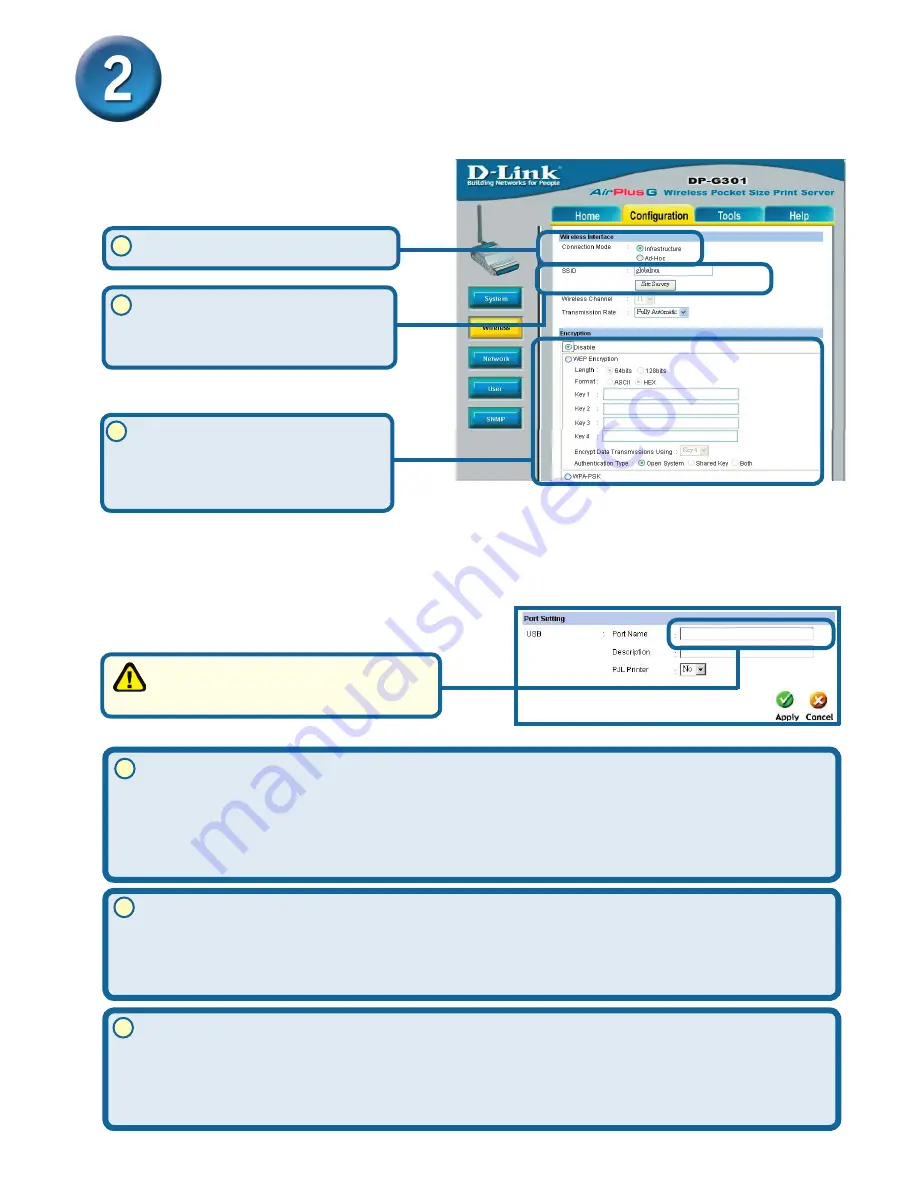
5
Setting up your DP-G301 for network
printing in Windows XP
(continued)
What is Infrastructure and Ad-Hoc Mode?
Ad-Hoc:
Refers to two or more 802.11b wireless devices that communicate directly
with one another without using an access point or any connection to a wired network
.
Infrastructure:
Refers to an 802.11 network in which wireless devices communicate
with each other by first going through an Access Point (AP) or wireless router.
Enter the
SSID
of the remote
access point or wireless rout-
er you wish to connect to.
If you would like to set
WEP Encryption
, select the
encryption level and the key
here.
Click on the
Configuration
tab to view
the current
Wireless Settings.
64 bit WEP
encryption uses a 10 hexidecimal character key.
128 bit WEP
uses a 26
hexidecimal character key. The WEP encryption key must match the WEP settings on
your AP or wireless router to connect properly.
A workgroup name of your Wireless Network. All wireless devices must all have the
same SSID to communicate on the Wireless Network. All D-Link Wireless devices have
the default SSID of default, all lower case.
What is an SSID?
How does WEP Work?
2
3
1
2
3
Click on the
System
tab to view
the current
Port Settings.
PS-121B28-U1
Write down on a piece of paper the
Port name that you wish to use.
Select your
Connection Mode
1
Summary of Contents for DP-G301 - Print Server - Parallel
Page 11: ...11 Notes ...