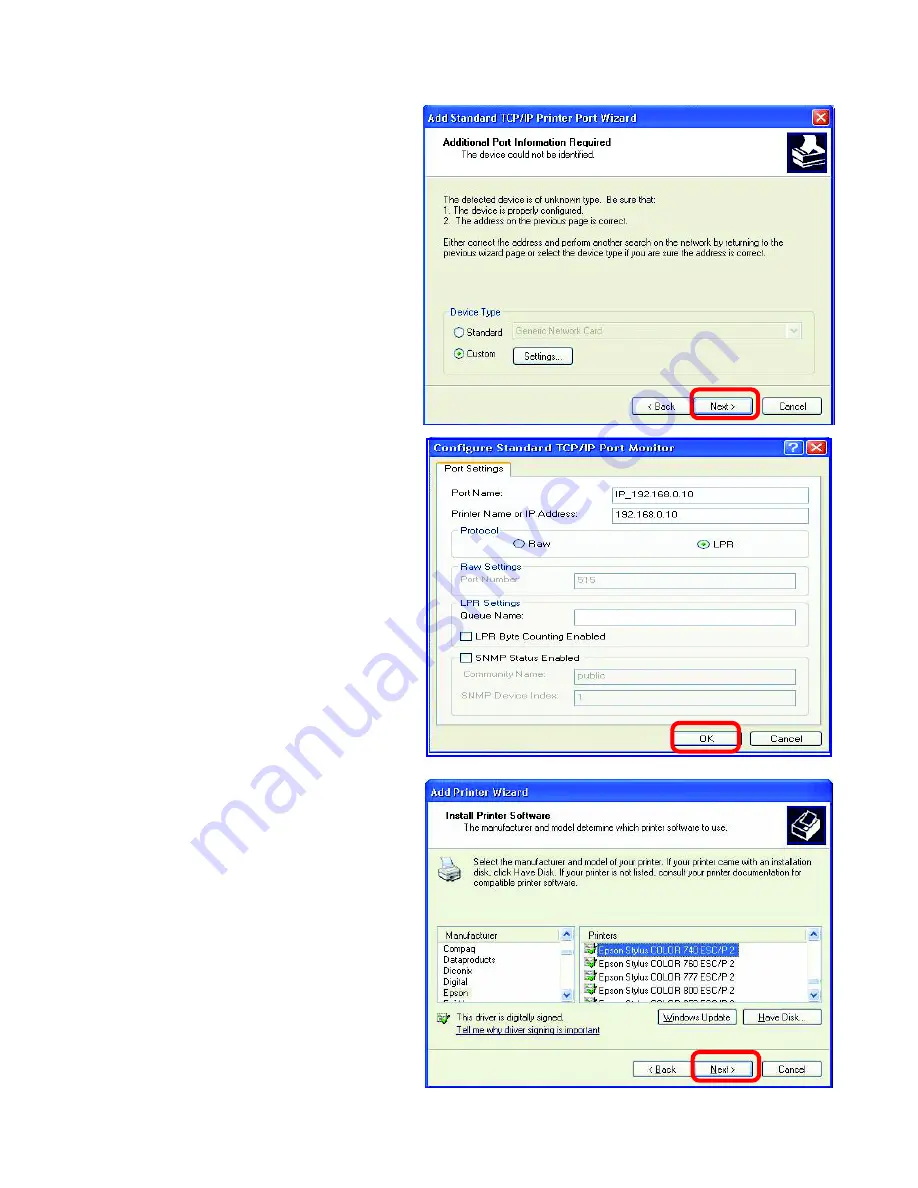
32
Click
Finish
TCP/IP Printing for Windows XP
(continued)
Click
Next
Highlight the printer, as shown.
If the desired printer is not on
the list, click
Have Disk
and
insert the printer driver disk that
came with your printer to install
the printer drivers.
Click
Next
DPG-300+

















