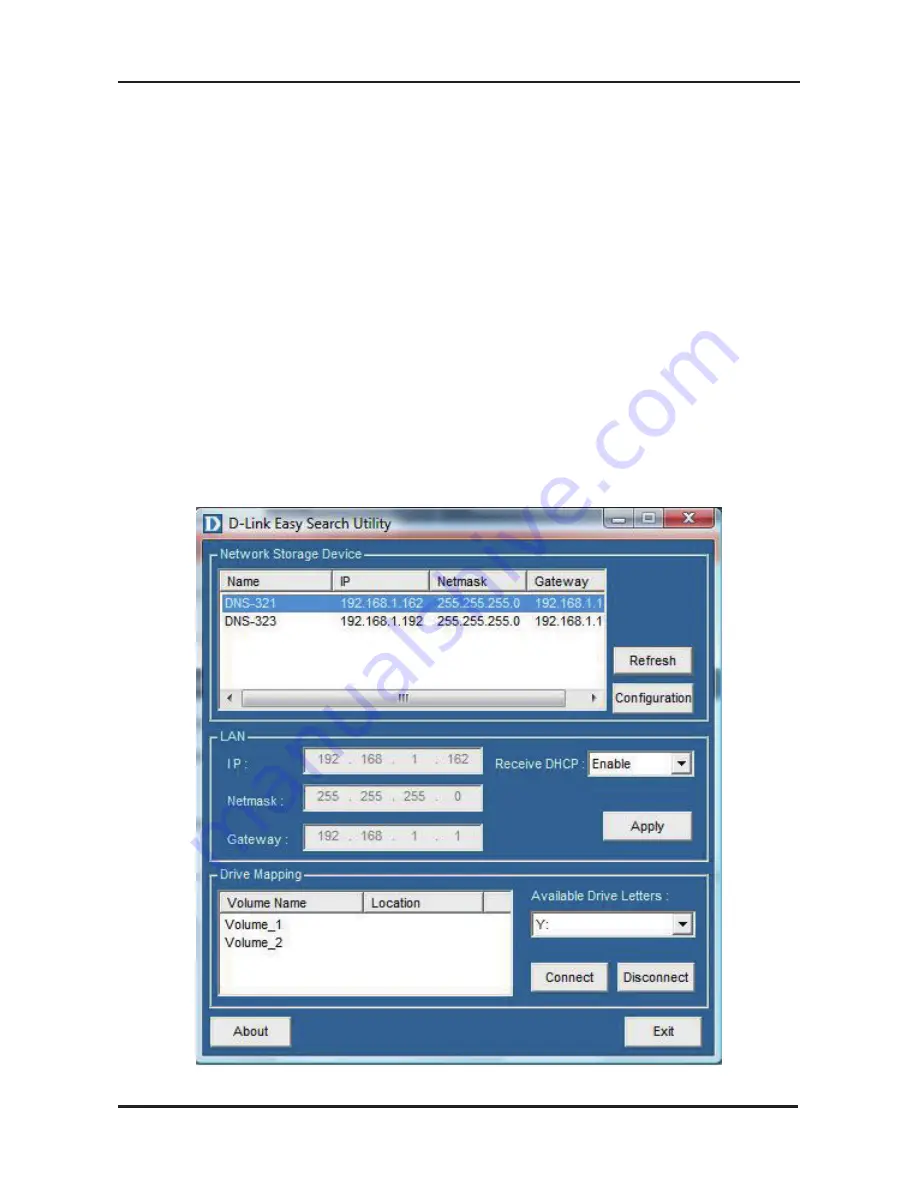
7
D-Link DNS-321 Quick Install Guide
Easy Search Utility
Easy Search Utility
When first powered on, during the initial boot sequence, the
DNS-321 will wait to be assigned an IP address via DHCP. If it does
not receive a DHCP assigned IP address, by default it will boot up
with a self-assigned IP address of 192.168.0.32.
The Easy Search Utility provided on the DNS-321 CD-ROM makes
it simple to find any DNS-321 devices on your network, and it is
recommended to use the Easy Search Utility when accessing and
configuring the DNS-321 for the first time. Each DNS-321 will have
a unique name of dlink-xxxxxx where ‘xxxxxx’ is the last six digits of
its MAC address.
















