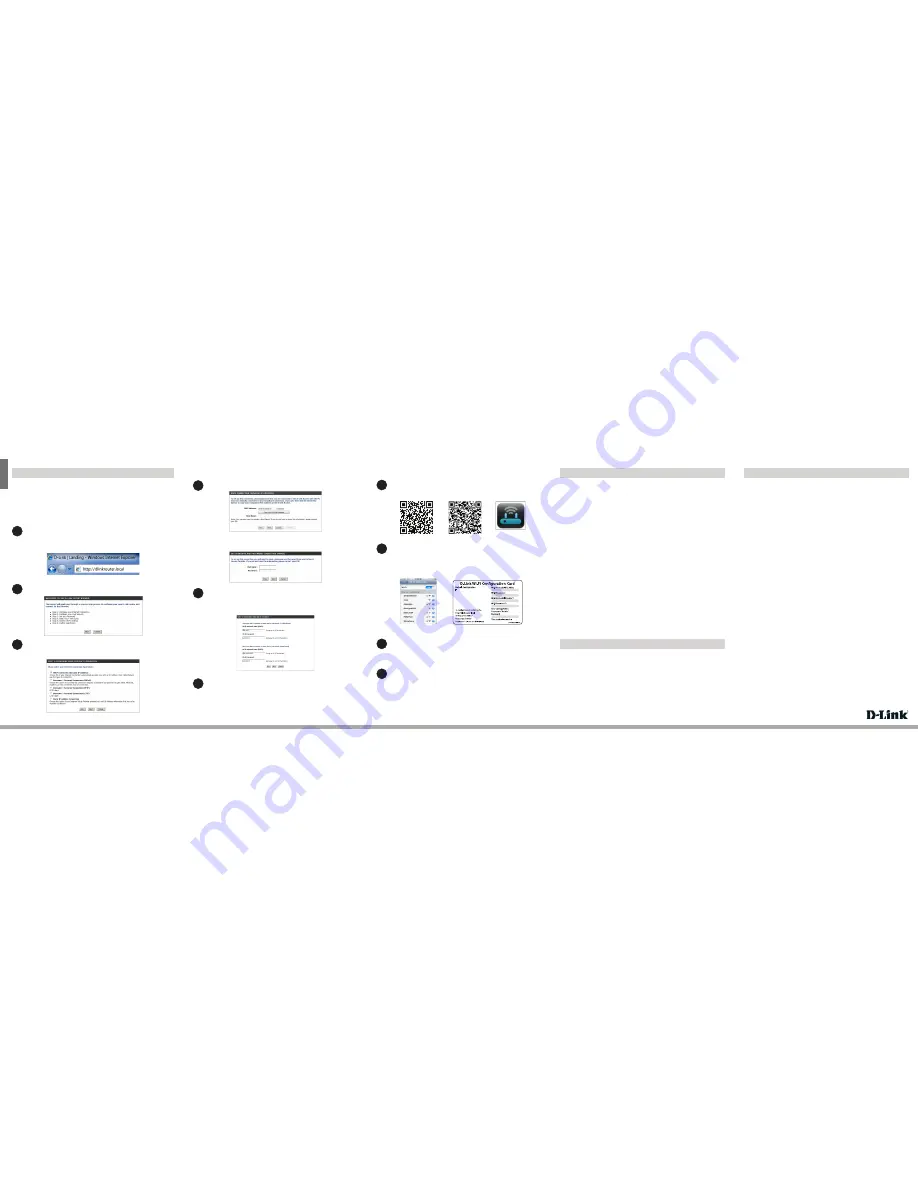
ENGLISH
Cable users (DHCP) click
Next
to continue.
4
For both the 2.4GHz and 5GHz bands, create a name for your Wi-Fi Network
and a password. Your wireless devices (i.e., tablets, smartphones, and
laptops) will need to have this information entered to be able to connect to
your wireless network.
5
Scan the code below or search “QRS Mobile” (App Store or Google Play) to
download the QRS Mobile App to your iPhone, iPad, or Android device.
Once connected, click on the
QRS Mobile
icon from your mobile device,
then click
Start
to continue. Please follow the on-screen instructions to
complete the setup.
Once the
Setup Complete
screen appears, click
Save
and write down the
new Wi-Fi Network name and password on your companion card for future
reference.
Note:
To reconnect to your router, launch your wireless utility, select the new
Wi-Fi Network you created, and then enter your new Wi-Fi password.
1
3
4
Copyright ©2013 D-Link Corporation/D-Link Systems, Inc. All rights reserved. D-Link and the D-Link logo are registered trademarks of
D-Link Corporation or its subsidiaries in the United States and other countries. iPhone, iPad, and iPod touch are registered trademarks
of Apple Inc. Android is a trademark of Google, Inc. Other trademarks are the property of their respective owners. Maximum wireless
signal rate derived from IEEE Standard 802.11ac (Draft), 802.11g, and 802.11n specifications. Actual data throughput will vary. Network
conditions and environmental factors, including volume of network traffic, building materials and construction, and network overhead,
lower actual data throughput rate. Environmental factors will adversely affect wireless signal range. Product specifications, size and
shape are subject to change without notice, and actual product appearance may differ from that depicted on the packaging. Visit www.
dlink.com for more details.
Version 1.0 | March 6, 2013
Having trouble installing your new product? D-Link’s website contains the latest
user documentation and software updates for D-Link products. U.S. and Canadian
customers can contact D-Link Technical Support through our website or by phone.
United States
Telephone:
(877) 453-5465
Internet:
http://support.dlink.com
Canada
Telephone:
(800) 361-5265
Internet:
http://support.dlink.ca
DSL (PPPoE) users enter your PPPoE user name and password supplied by
your ISP. Click
Next
to continue.
Once your app is installed, you may now configure your router. Connect to
the router wirelessly by going to your wireless utility on your device. Scan
for the wireless network name as listed on the supplied Wi-Fi Configuration
card/sticker. Select the network and then enter the Wi-Fi Password.
2
Wi-Fi Name(SSID) 2.4Ghz:
dlink-2c19
Wi-Fi Name(SSID) 5GHz:
dlink-2C1B-media
Password:gccnu80856
How do I connect my wireless devices to the DIR-810L router?
1. Open your wireless network utility that displays available wireless networks.
2. Select the Wi-Fi Network name you assigned in the wizard and connect.
Note:
If you did not run the setup wizard or you reset the router to its default
settings, refer to the Wi-Fi Configuration Card included for the default Wi-Fi
Network Name and Wi-Fi Password.
You can also connect using WPS:
1. Press the WPS button on the DIR-810L for three seconds.
2. Within one minute press the WPS button on your wireless device.
3. Allow up to two minutes to connect.
Note:
Some devices may require you to log in to a utility to start the WPS process.
Refer to the user manual of the device you want to connect to the router if you do
not know how to start the WPS process.
How do I change the wireless settings on the DIR-810L router?
1. Open a web browser (e.g., Internet Explorer, Chrome, Firefox, or Safari) and
enter
http://dlinkrouter
(Windows) or
http://dlinkrouter.local.
(Mac). You
can also enter the IP address of the router (
http://192.168.0.1)
.
2. At the login screen, select
admin
from the user name drop-down and enter
the router password you created in the wizard (no password by default).
3. Go to
Setup
>
Wireless Settings
>
Manual Wireless Network Setup
to
create a new Wi-Fi network name (SSID) and Wi-Fi password.
Documentation available at http://www.dlink.com/DIR-810L.
iOS
Android
Open a web browser (e.g., Internet Explorer, Chrome, Firefox, or Safari) and
enter
http://dlinkrouter
(Windows) or
http://dlinkrouter.local.
(Mac).
You can also enter the IP address of the router (
http://192.168.0.1)
.
1
There are two ways to configure your router:
A.
Web Browser
- Use a web browser from your computer.
B.
QRS Mobile app
- Use a mobile device with the D-Link QRS Mobile app.
Refer to the
QRS Mobile Setup
section for more information.
When the Welcome screen appears, click
Next
to continue.
2
A. Web Browser Configuration
If the router automatically detects your Internet connection type, skip to
step
5
. If not, then select your Internet connection and click
Next
to continue.
3
Continue with the Setup Wizard to finish configuring your DIR-810L router.
Once completed, the Internet LED will turn green indicating that your router
is connected to the Internet.
Note:
Setting up “mydlink” is optional and not required for the router to function.
Congratulations! You have completed the router installation.
Configuration
B. QRS Mobile Setup
Troubleshooting
Technical Support
6
QRS Mobile App
This D-Link product includes software code developed by third parties, including
software code subject to the GNU General Public License (“GPL”) or GNU Lesser
General Public License (“LGPL”). As applicable, the terms of the GPL and LGPL,
and information on obtaining access to the GPL code and LGPL code used in this
product, are available to you at:
http://tsd.dlink.com.tw/GPL.asp
The GPL code and LGPL code used in this product is distributed WITHOUT ANY
WARRANTY and is subject to the copyrights of one or more authors. For details,
see the GPL code and the LGPL code for this product and the terms of the GPL and
LGPL.
Written Offer for GPL and LGPL Source Code
Where such specific license terms entitle you to the source code of such software,
D-Link will provide upon written request via email and/or traditional paper mail
the applicable GPL and LGPLsource code files via CD-ROM for a nominal cost to
cover shipping and media charges as allowed under the GPL and LGPL.
Please direct all inquiries to:
Email:
Snail Mail:
Attn: GPLSOURCE REQUEST
D-Link Systems, Inc.
17595 Mt. Herrmann Street
Fountain Valley, CA 92708
GNU GENERAL PUBLIC LICENSE
Version 3, 29 June 2007
Copyright (C) 2007 Free Software Foundation, Inc. <http://fsf.org/>
View the full GPL Code Statement at
http://www.gnu.org/licenses/gpl.html
GPL Code Statement




















