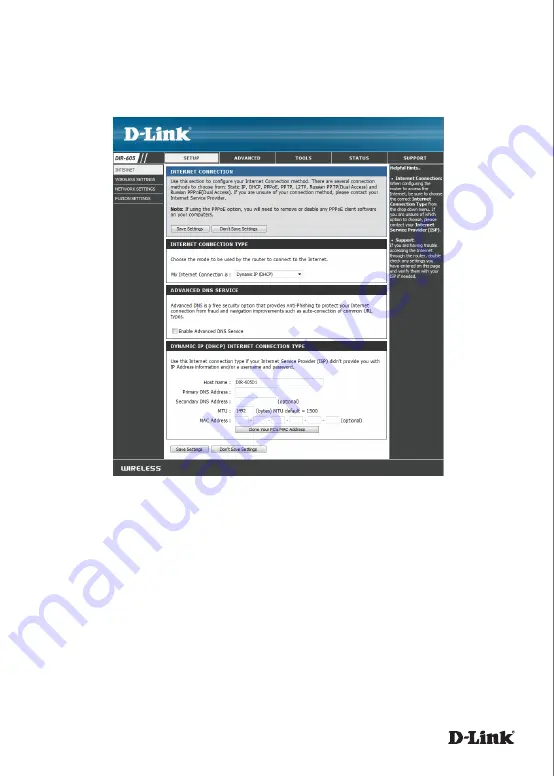
8
Step D:
Once logged in, you will be able to change the Fuzion™ Router’s WAN
(Internet) Interface’s configuration to match what your ISP has provided as the
required connection specific setting.
Step E:
Click
Save Settings
to activate your changes. No additional configuration
is required. Within a few minutes the Fuzion™ Router will Auto Provision and
become ready to use.
Step F:
It is recommended to set the router's time settings before continuing. Click
Tools
and then click
Time
on the left side. Configure and then click
Save Settings
.
Step G:
Repeat Steps A to F to connect additional Fuzion™ routers. Two to four
routers are supported. One Fuzion™ router is required for each line.
Step H:
Skip to
Step 5 - Confirming Successful Provisioning
to continue.
Summary of Contents for DIR-605
Page 10: ...Notes 10...
Page 11: ...11 Notes...












