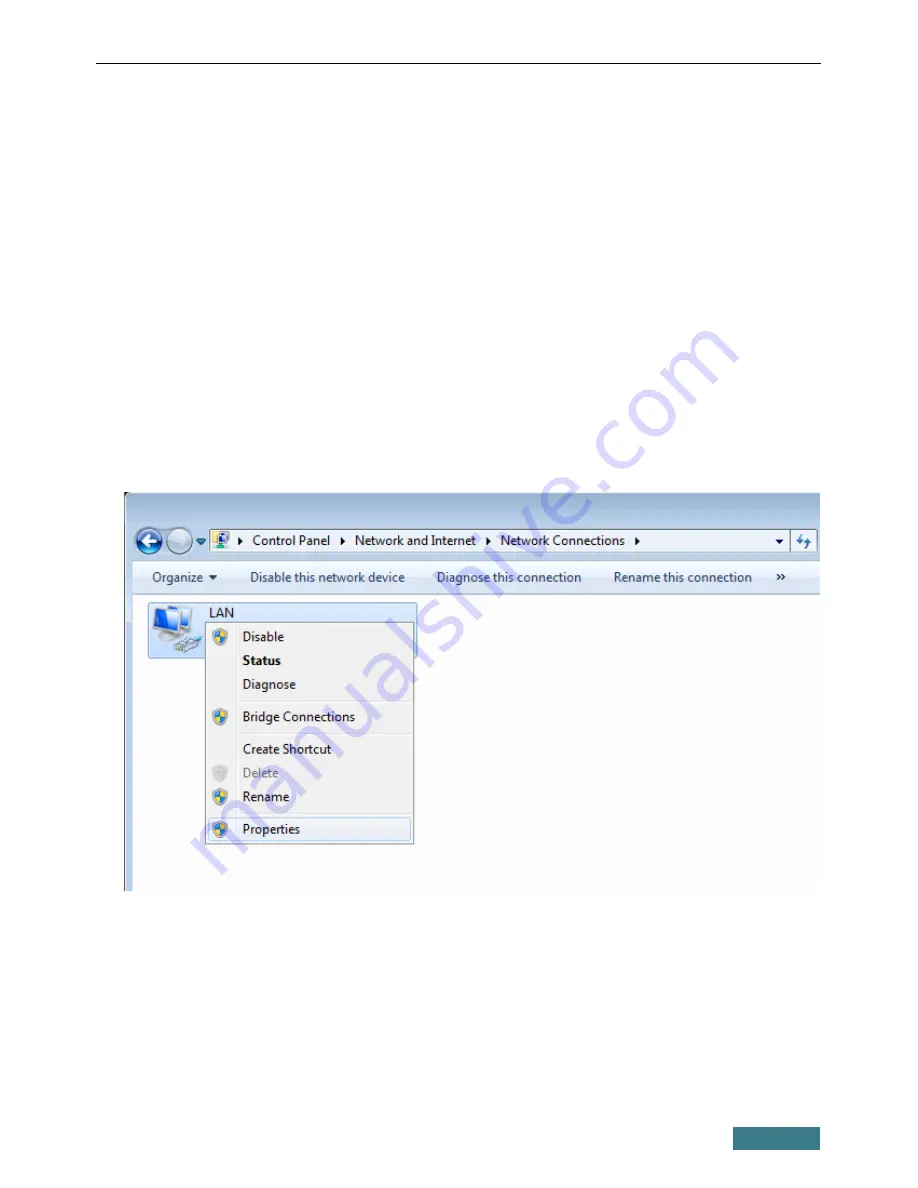
DIR-300S
Quick Installation Guide
Obtaining IP Address Automatically
in OS Windows 7
1. Click the
Start
button and proceed to the
Control Panel
window.
2. Select the
Network and Sharing Center
section. (If the Control Panel
has the category view (the
Category
value is selected from the
View by
drop-down list in the top right corner of the window), choose the
View
network status and tasks
line under the
Network and Internet
section.)
3. In the menu located on the left part of the window, select the
Change
adapter settings
line.
4. In the opened window, right-click the relevant
Local Area Connection
icon and select the
Properties
line in the menu displayed.
5. In the
Local Area Connection Properties
window, on the
Networking
tab, select the
Internet Protocol Version 4 (TCP/IPv4)
line. Click the
Properties
button.
7








































